LINEはわたしたちの生活にすっかり定着しましたが、改めて使い方を教わったり学んだりする機会はないですよね。でも、毎日のようにLINEを使うなかで、小さな不満を抱えていたり、知らずに不便な使い方をしてる方もいるのではないでしょうか。
「LINEの裏技」的なものはもう語りつくされていますが、今回は面倒くさがりでムダを省きたいぼくが個人的にこれは知っておくと便利、これは知らない人も多いのでは、と思うものを6つ紹介します。
毎日のように使うものだからこそ、小さなことでも手間が省けたり便利になるとその恩恵は意外と大きいはずです。ぜひ最後までご覧ください。
スタンプのサジェスト表示をオフにする
スタンプのサジェスト表示ってなに?と思った方。これです。
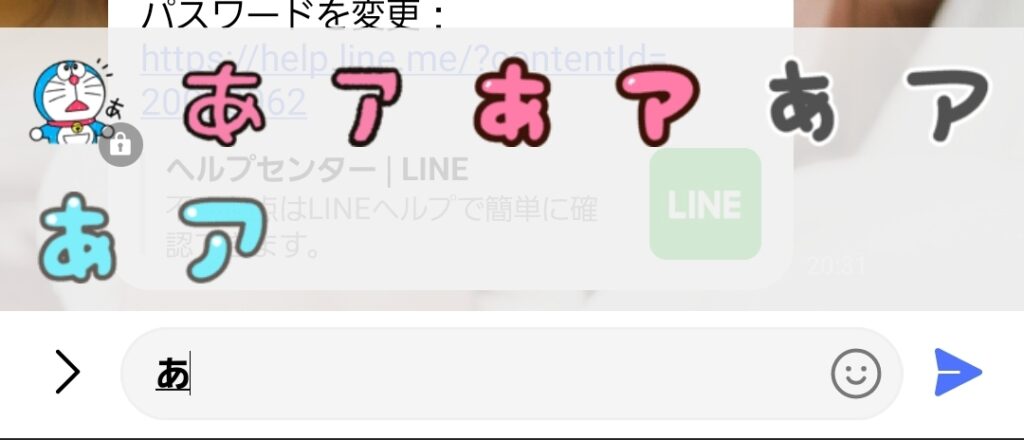
みなさんのスマホにも文字入力中に出てきませんか?トークが覆われて邪魔だと思ったり、間違えて押したりしたことはないですか?初期設定がオンなのでそのままの人も多いですが、設定でオフにできます。
設定方法は
「設定」→「トーク」
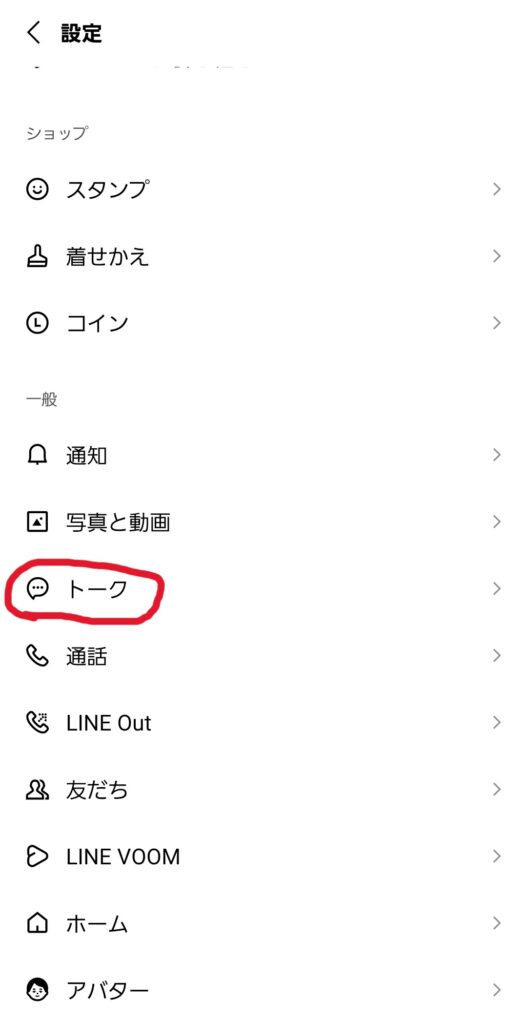
「サジェスト表示」をオフにする。
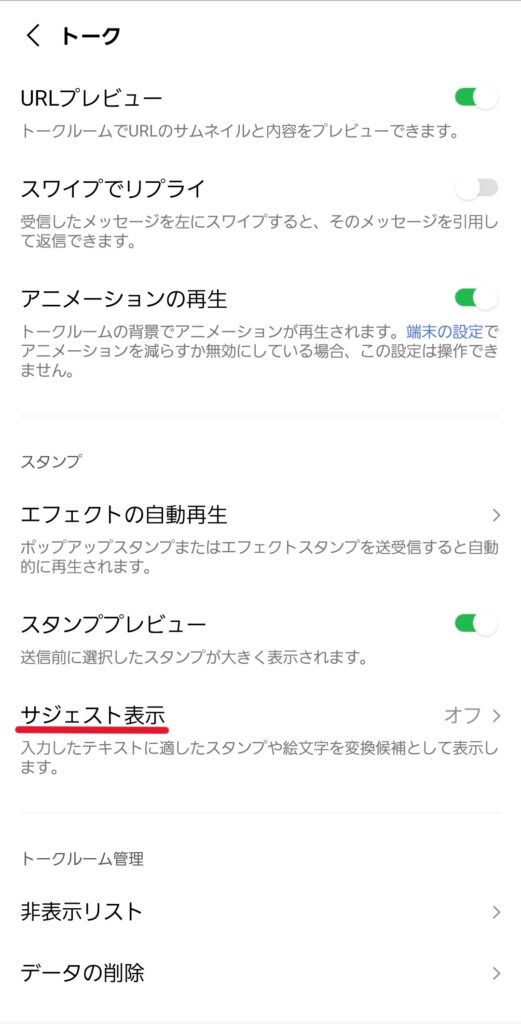
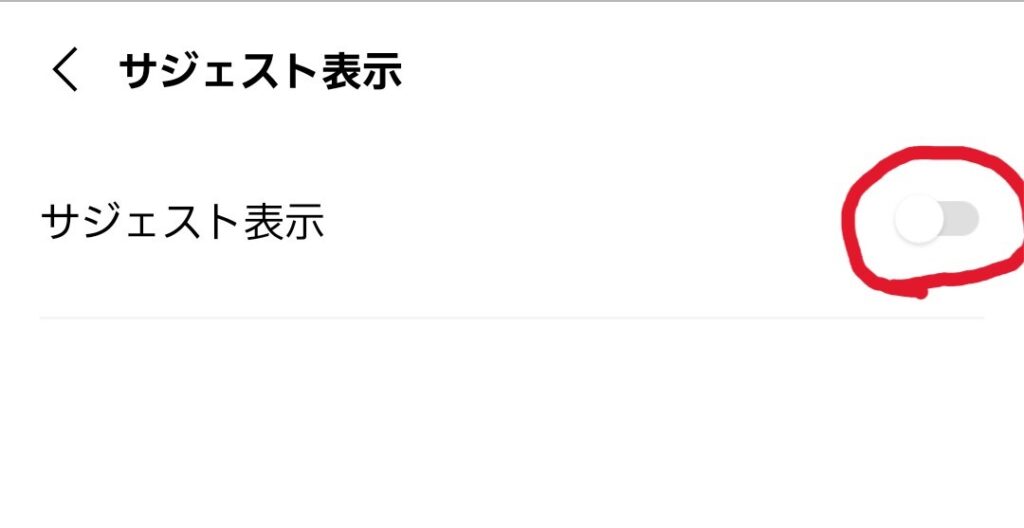
これだけで、画面がすっきりして相手の返信を見ながら入力できるので、使わない人はオフにするのがおすすめです。
アイコンを長押ししてQRコードリーダーを起動
友だち追加するときに使うQRコードリーダーは便利ですが、そう頻繁に使うものではないので、いざ使いたいときに起動の仕方を忘れてて意外と手間取りますよね。
QRコードリーダーを起動するには、「LINEアプリ起動」→「ホームタブ」→「右上の人型マーク」→「QRコード」の順に操作します。
でも実は、もっと簡単で、直感的な操作方法があります。
それは、アプリアイコンを長押しするだけ。長押しすれば下のような画面になるので、すぐにQRコードリーダーを起動できます。
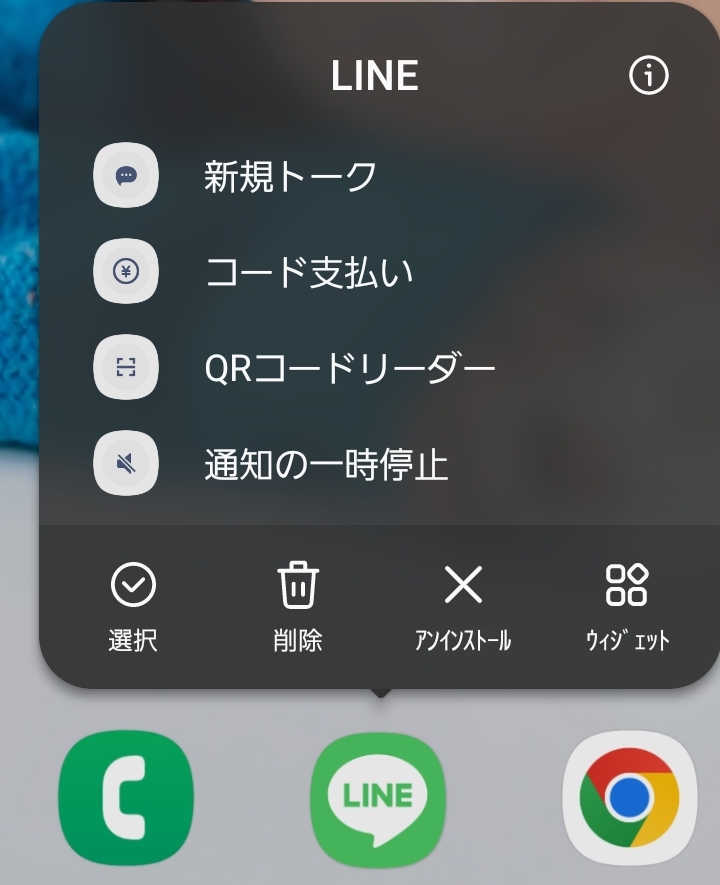
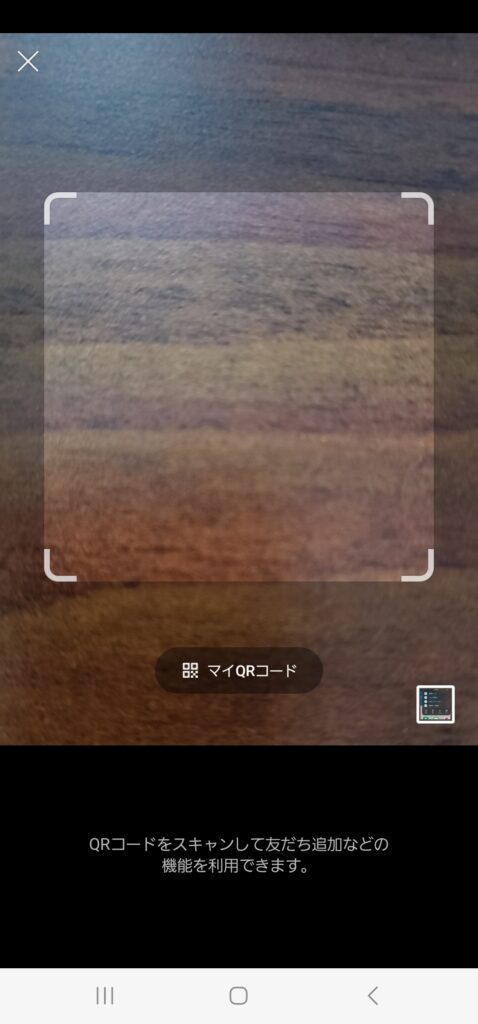
相手に自分のQRコードを読み取ってもらう場合は「マイQRコード」を押せば切り替えられます。
LINE交換しましょうってなったときにもたもたせず、スマートに起動できると、相手にも好印象を与えられるかもしれませんね。
リマインくんを使ってリマインダー機能
忘れたくないことや先の予定があると、手帳やスマホにメモしたり、リマインダーアプリを使いますよね。でも、手帳にメモしたこと自体を忘れたり、どのリマインダーアプリが使いやすいわからないこともあるのではないでしょうか。
実は、公式アカウントの「リマインくん」を友だち追加することで、LINEを簡易的なリマインダーアプリとして使うことができます。
機能の豊富なリマインダーアプリはいろいろありますが、どれを使うか悩まず、普段使っているLINEで手軽にできるのがいいところです。いつも使うLINEで管理できるので手間も少なく、大事な予定を忘れることもなくなります。
使い方はとてもシンプルで、リマインくんとのトークにリマインドしてほしい内容と日時を送れば、その時間にLINEの通知がきます。
細かい機能はいらないからとにかくシンプルに使いたいという方におすすめです。
設定の手順は
「ホーム」→「人型マーク」
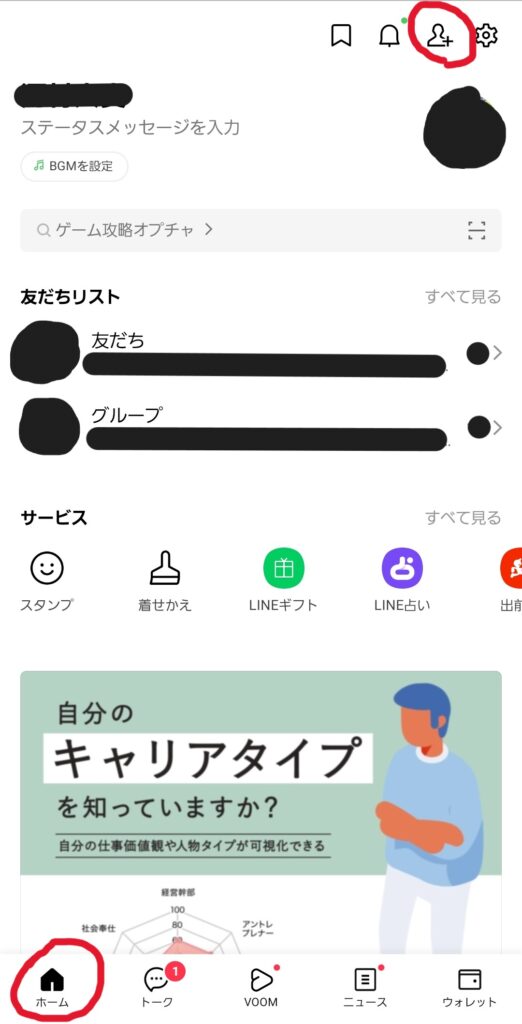
「おすすめ公式アカウント右の”すべて見る”」
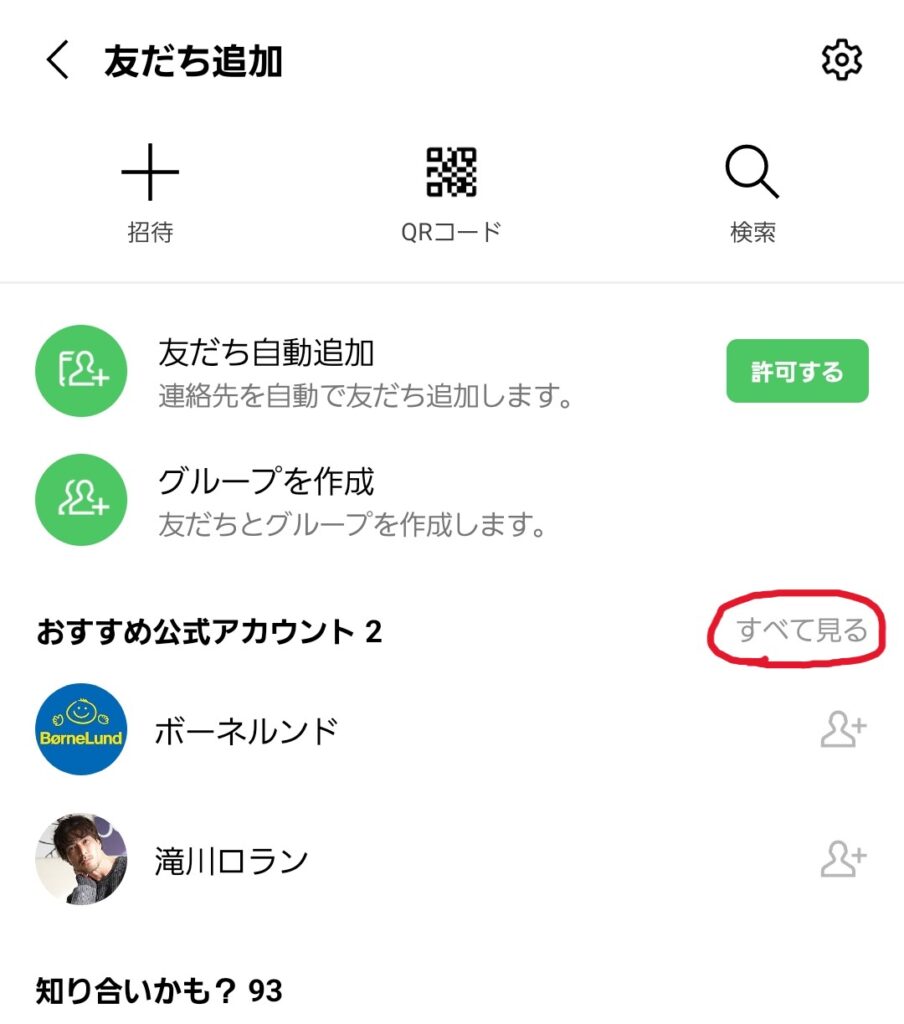
「検索欄に”りまいん”と入力」→「候補に出てくるリマインくんを選択して友だち追加」
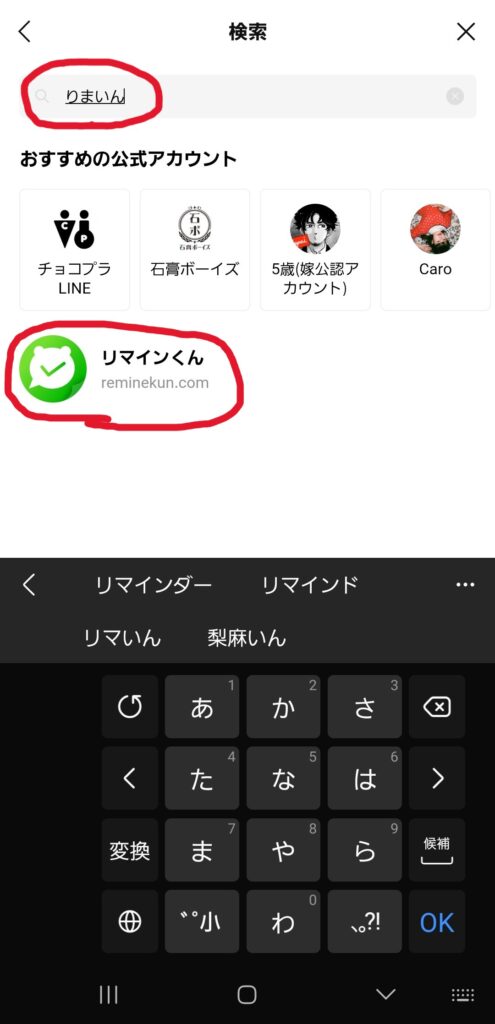
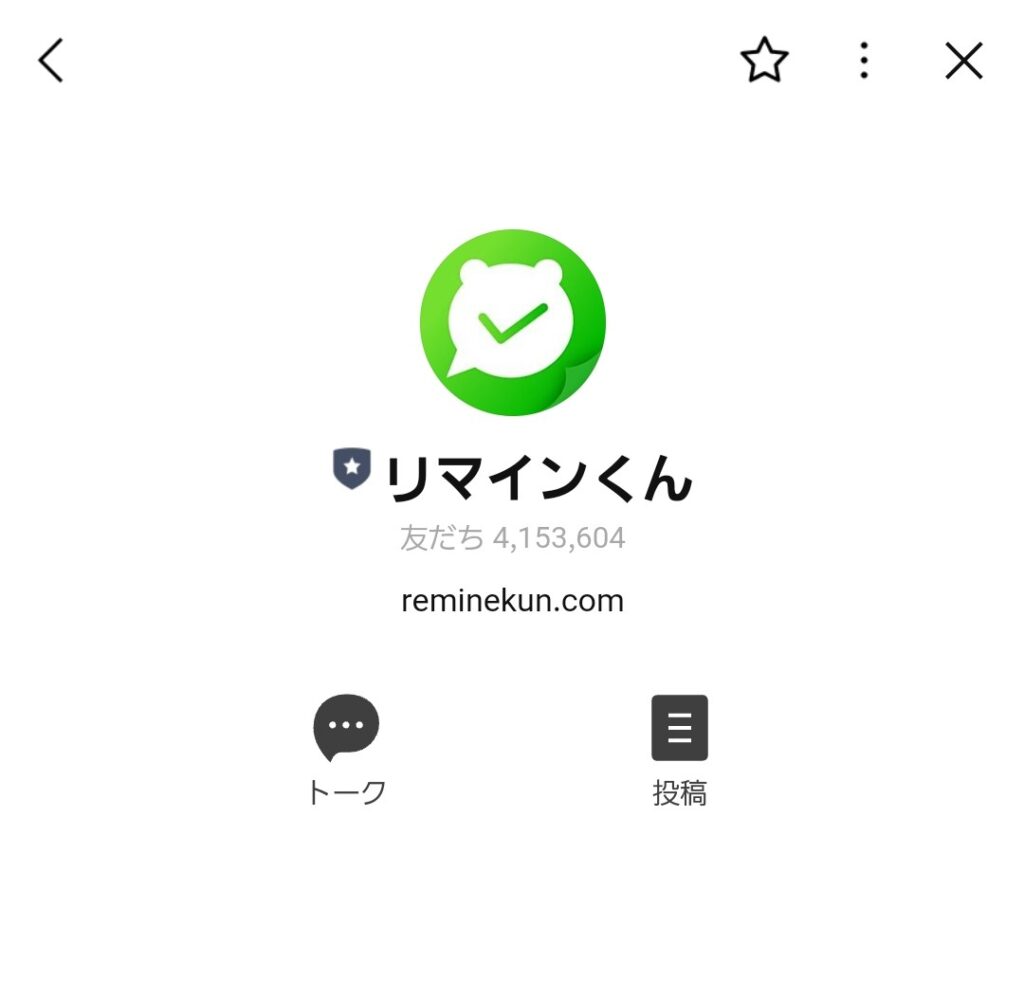
あとはトーク画面で、リマインドしてほしい内容と日時を送れば、指定した日時にLINEの通知でリマインドしてくれます。
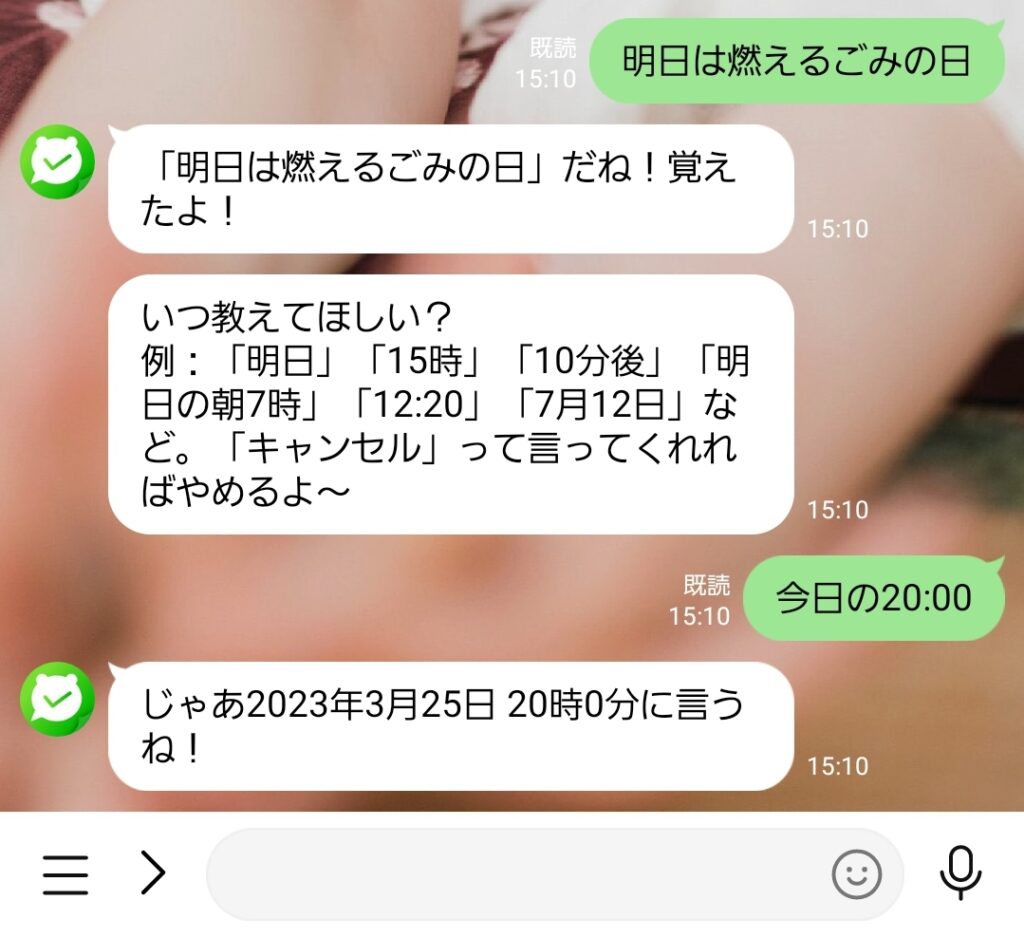
フォルダー機能でトーク画面を整理
トーク画面は基本的に新しいやりとりがあるものから順に上に表示されるので、複数の友だちやグループとやりとりをすると日付が古いものは下にスクロールしないと確認できませんよね。
フォルダー機能をオンにして、「友だち」「グループ」「公式アカウント」で整理するだけでも、目当てのトークを探しやすくなります。LINEでやりとりする相手が多い方はとくに、毎回の小さな手間が省けるので試してみてください。
設定方法は
「設定」→「LINE Labs」
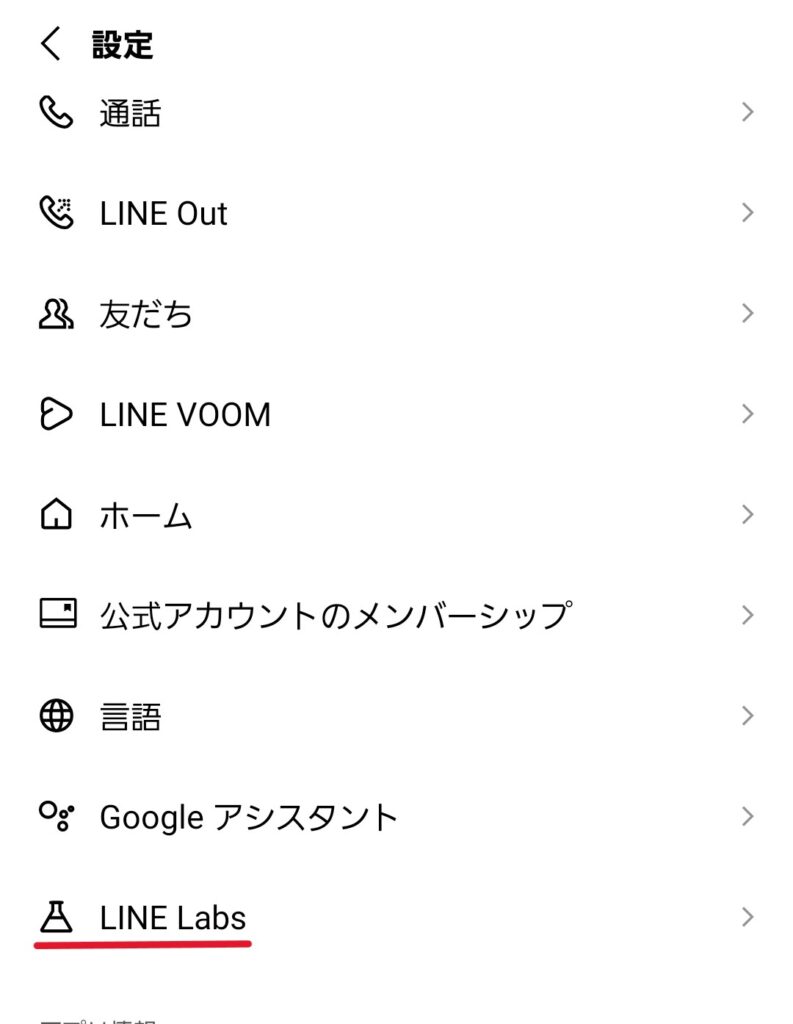
トークフォルダーの項目をオンにする
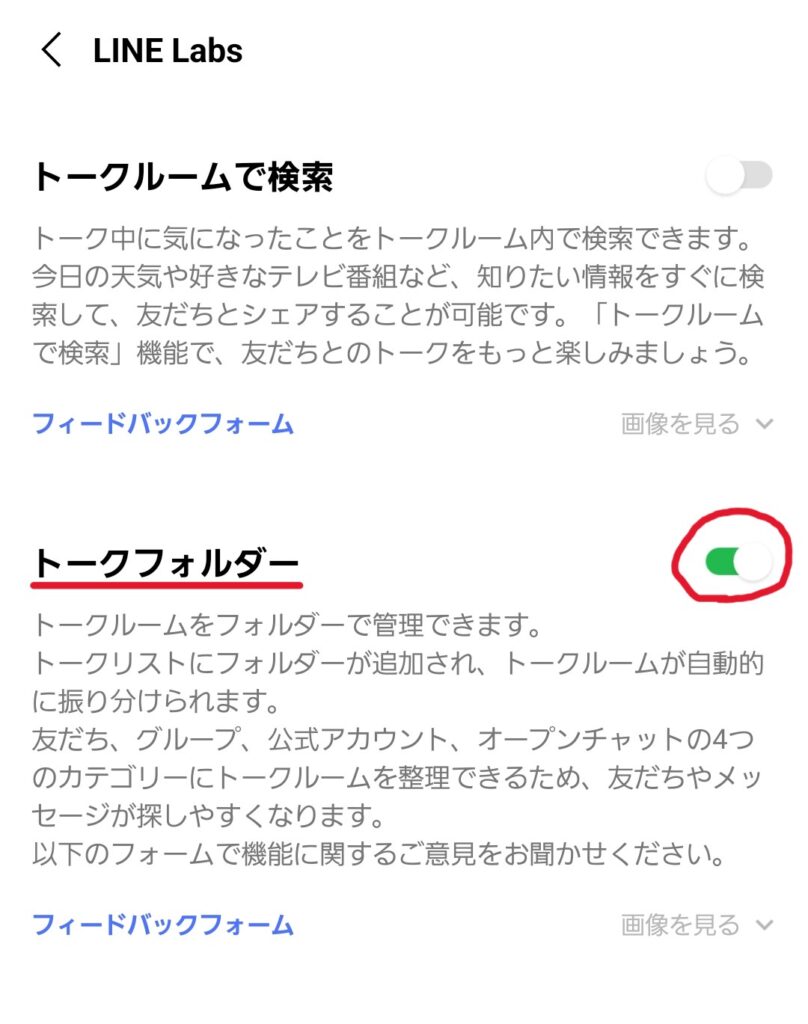
設定後の画面がこちら
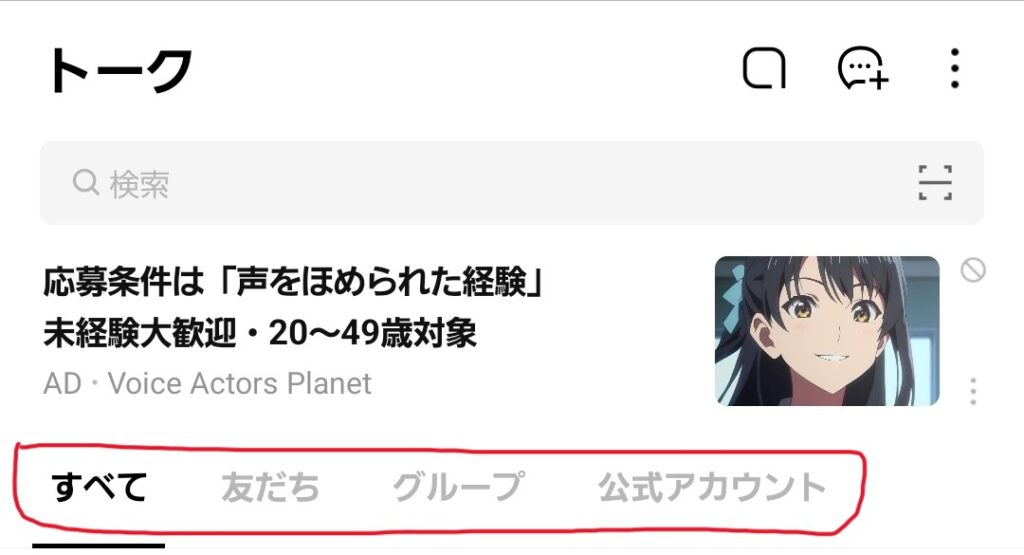
トークをピン留めして見落としを防ぐ
目当てのトークを探しやすくする機能としてフォルダー機能を紹介しましたが、別のやり方もあります。
特定の友だちやグループのトークをピン留めすることで、常にトーク一覧の最上段に表示することができます。
頻繁にやりとりしたり、過去のトーク履歴を見返す機会の多いトークを固定しておくとすぐに確認できて時短になります。
やり方は簡単。ピン留めしたいトークを長押しして、ピン留めを選択するだけ。iPhoneの場合はピン留めしたいトークを左から右にスライドするとピン留めのマークが表示されます。
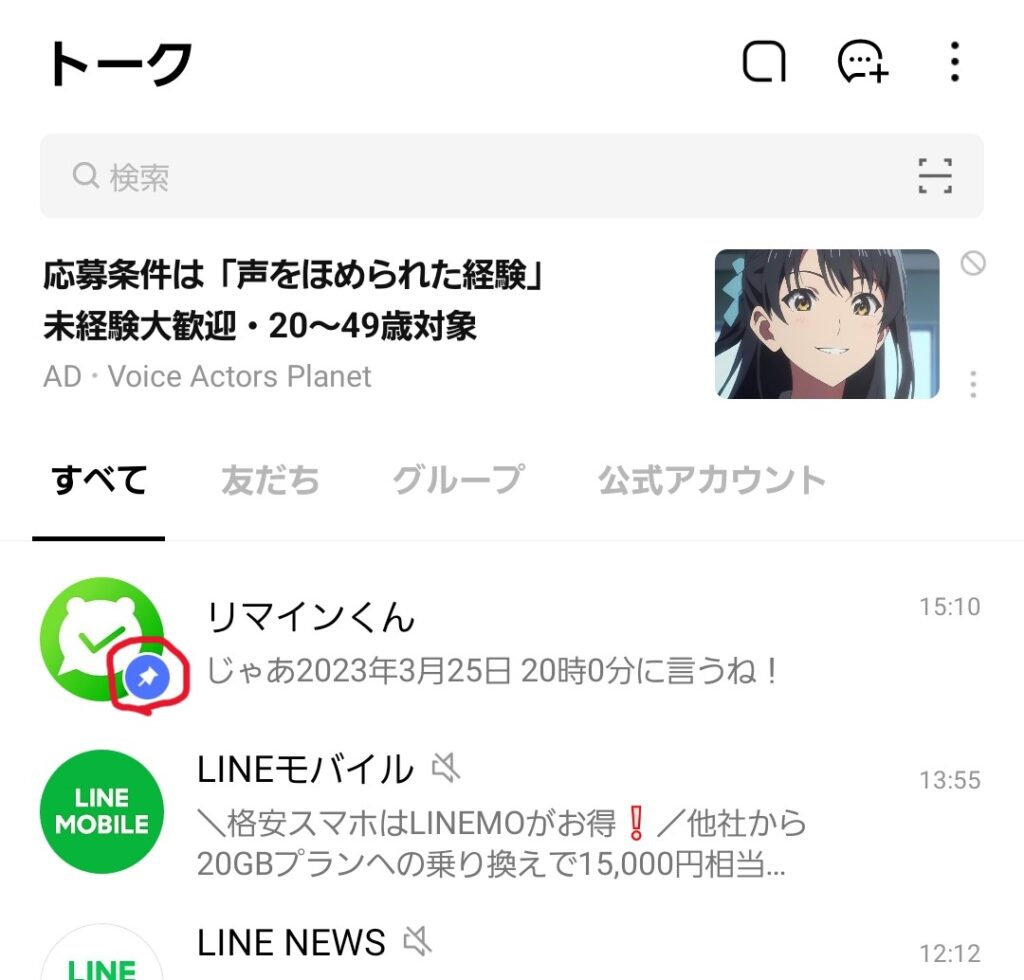
トークの自動バックアップ
LINEを当たり前に使うようになって以来、機種変更やスマホが突然故障したときにLINEのトーク履歴を引き継げなかったという経験がある方もきっと多いでしょう。
新しい端末でLINEを使う場合、LINEに登録済みのメールアドレスとパスワードを入力してログインすればLINEのアカウントは引き継げます。ただ、それだけではトーク履歴までは引き継がれません。トーク履歴を引き継ぐには事前にバックアップが必要です。
前の端末が手元にあればトーク履歴をバックアップしてから引き継げばいいですが、故障や紛失で前の端末を操作できない場合もありますよね。
トークの自動バックアップ設定をONにしておけば急にスマホが故障してもトーク履歴も復元することができます。バックアップ頻度は「毎日」「3日に1回」「1週間に1回」「2週間に1回」「1ヶ月に1回」から選べます。万が一のときにもトーク履歴をあきらめたくない方は設定しておくと安心です。
設定方法は
「設定」→「トークのバックアップ・復元」
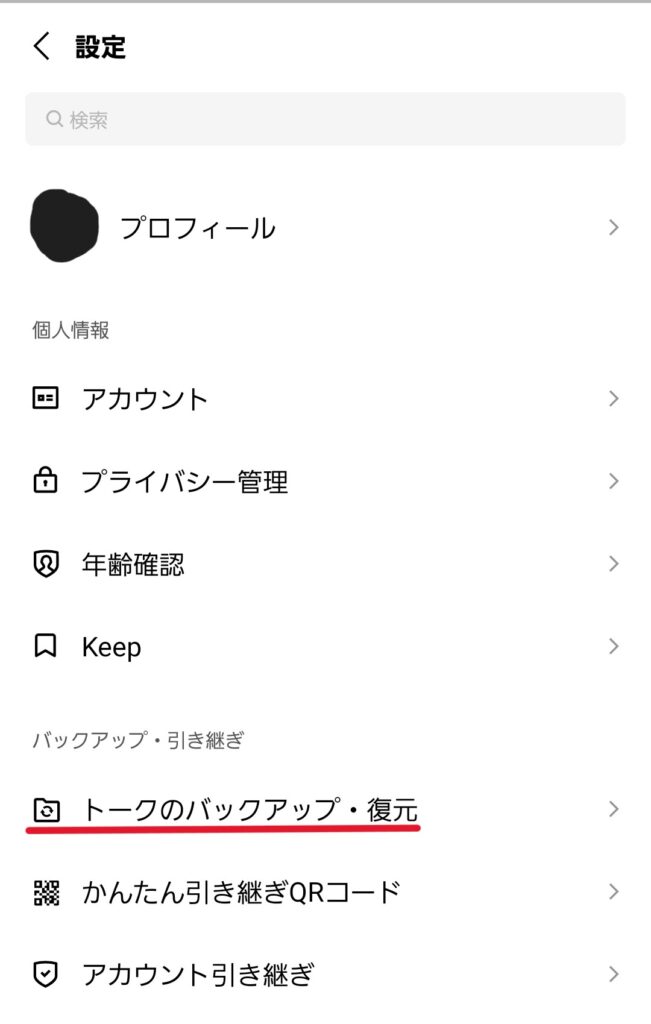
「バックアップ頻度」
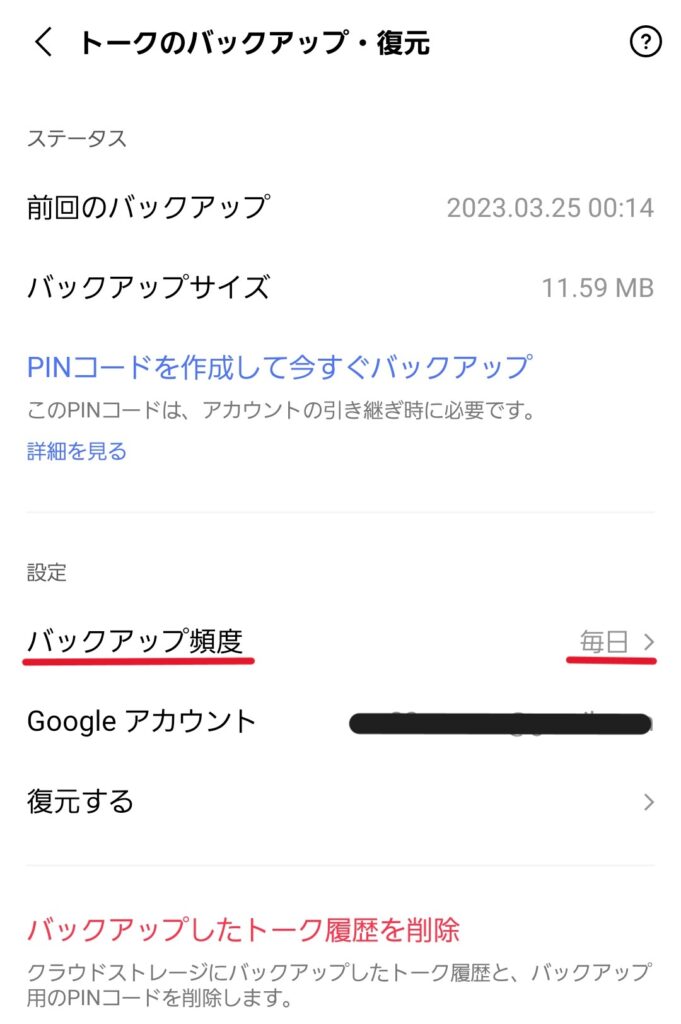
自動バックアップの項目をオンにする
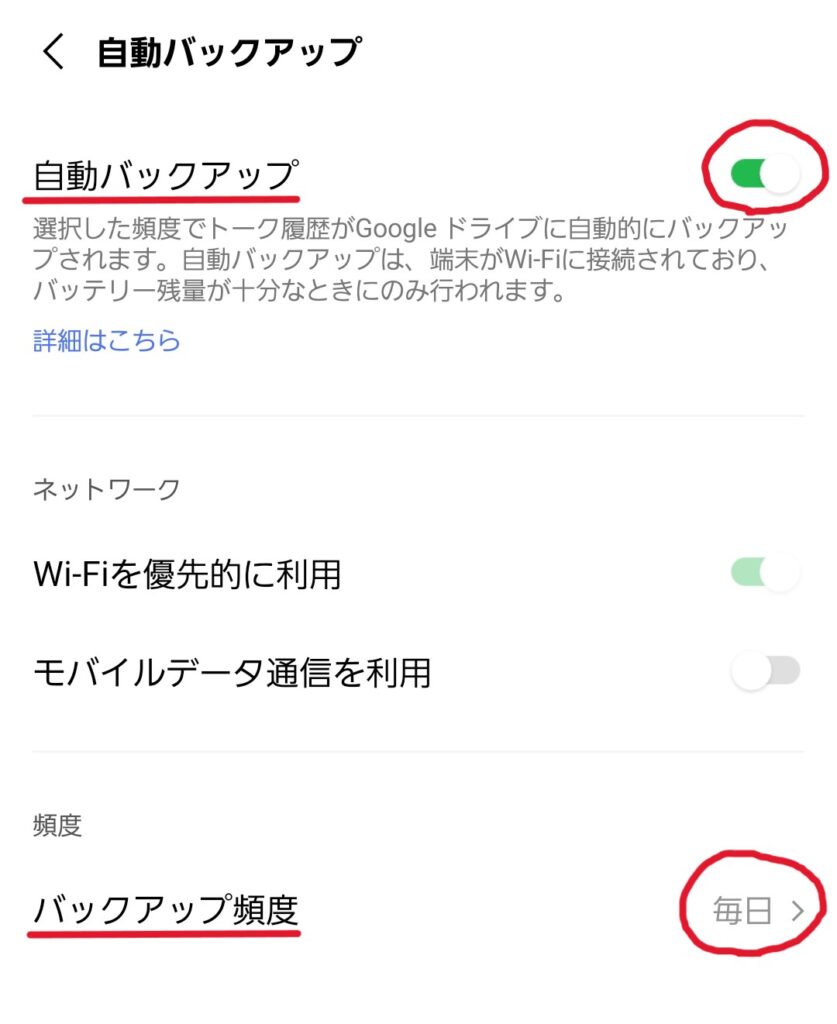
バックアップ頻度は「毎日」「3日に1回」「1週間に1回」「2週間に1回」「1ヶ月に1回」から選択できる。
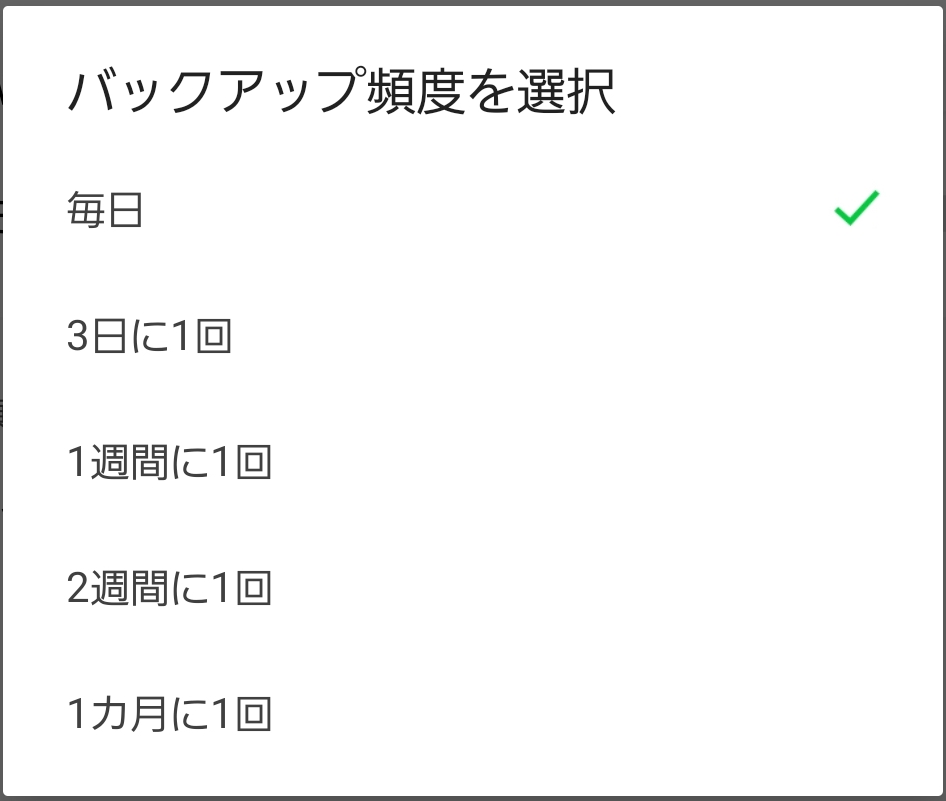
まとめ
- スタンプのサジェスト表示をオフにする
- アイコンを長押ししてQRコードリーダーを起動
- リマインくんを使ってリマインダー機能
- フォルダー機能でトーク画面を整理
- トークをピン留めして最上段に固定表示
- トークの自動バックアップ
以上6つを紹介しましたが、正直どれも知らなくても困ることはないでしょう。ただ、LINEは毎日のように使うものだからこそ、小さなストレスを解消したり、今より少し便利になるだけでもその恩恵は大きいのではないでしょうか。
以下の記事では、「Galaxyがもっと好きになる便利機能&設定11選」「SMSで写真を送れる人と送れない人がいる理由」について解説しているので、こちらもぜひ読んでみてください。

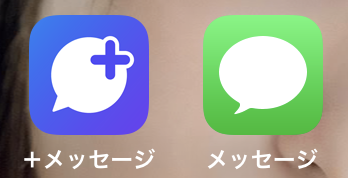


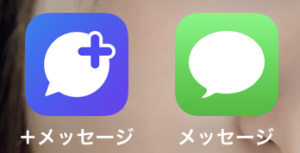
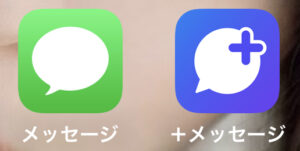
コメント