- Galaxyが好き
- Galaxyを使いこなしたい
- Galaxyを買うか迷っている
そんな思いを持った人に向けた記事を書きました。
「自分はスマホに詳しくない」と思っている人でも、ちょっとした機能を知るだけで今よりちょっと便利にスマホを使うことができます。ぜひ、自分の日常に役立ちそうな機能をこの記事で見つけてください。
※Galaxyでもシリーズやバージョンによってできないものや、他のAndroidスマホでもできるものもあるかもしれません。あくまで、「Galaxyにしかできないこと」ではなく、「Galaxyでできる便利機能」としてご覧ください。
電源ボタンの2回押しでカメラを起動
最初に紹介するのはカメラ起動のショートカットです。
やり方はシンプルで、電源ボタンを2回連続で押すだけ。スリープ状態でも、他の操作中でもすぐにカメラを起動できます。初期設定ではオンになっていますが、できない方は設定を確認してみてください。
- 画面ロックを解除→カメラカプリを起動
- 電源ボタン2回押し
どちらが早いかは言うまでもありませんね。
また、初期設定ではカメラ起動になっていますが、他のアプリを登録することもできるので、たとえば楽天ペイやPayPayなどの決済アプリを設定するとレジでもたつくことがなくなりそうですね。
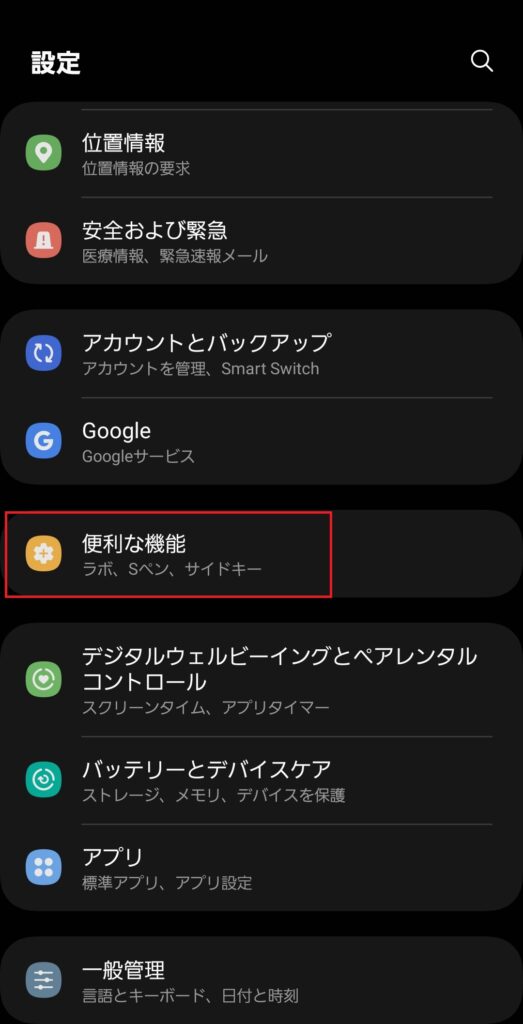
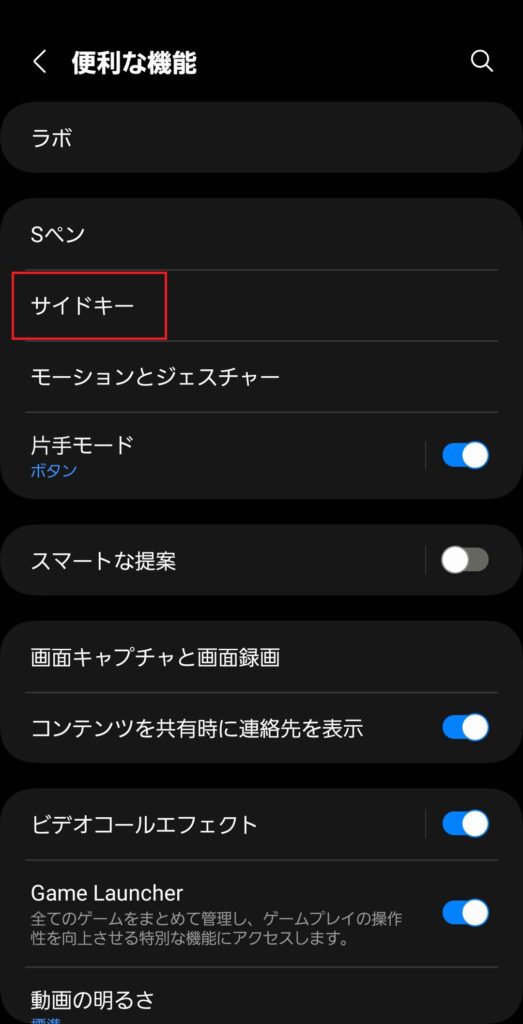
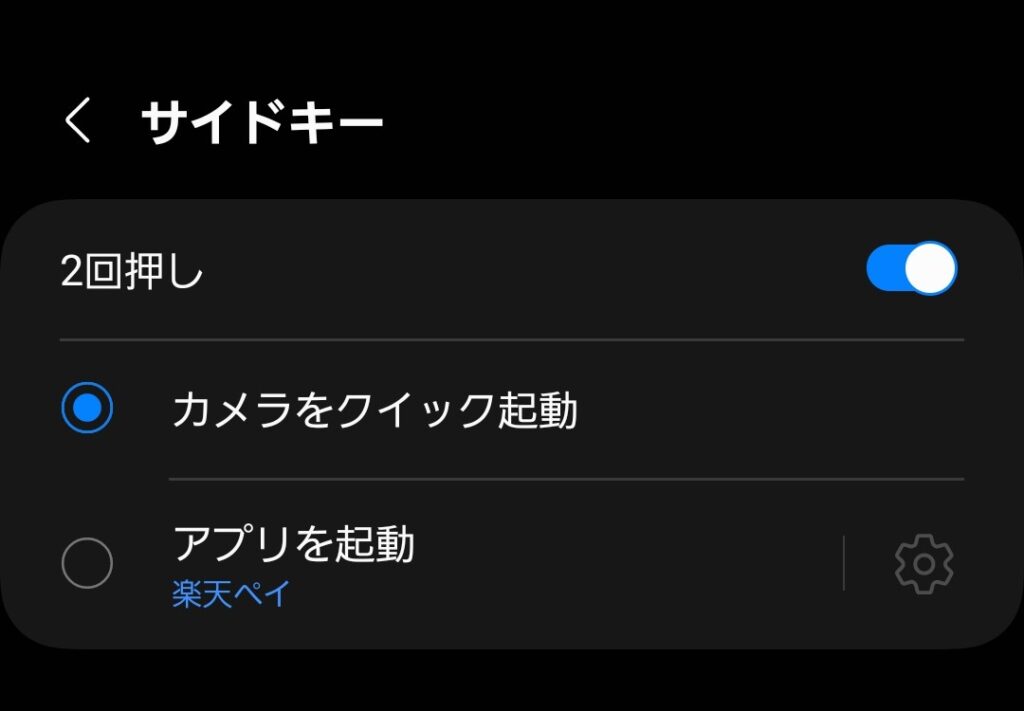
ダブルタップで画面オン/オフ
スリープ状態で画面をダブルタップすれば画面オン、ホーム画面の空いてるところをダブルタップすれば画面オフができます。
わざわざ電源ボタンを押さなくても、画面上の好きな場所で操作できるので快適です。
画面のオン/オフは電源ボタンを押せばいいのでは?と思った方もぜひ一度試してみてください。一度はまるとくせになりますよ。
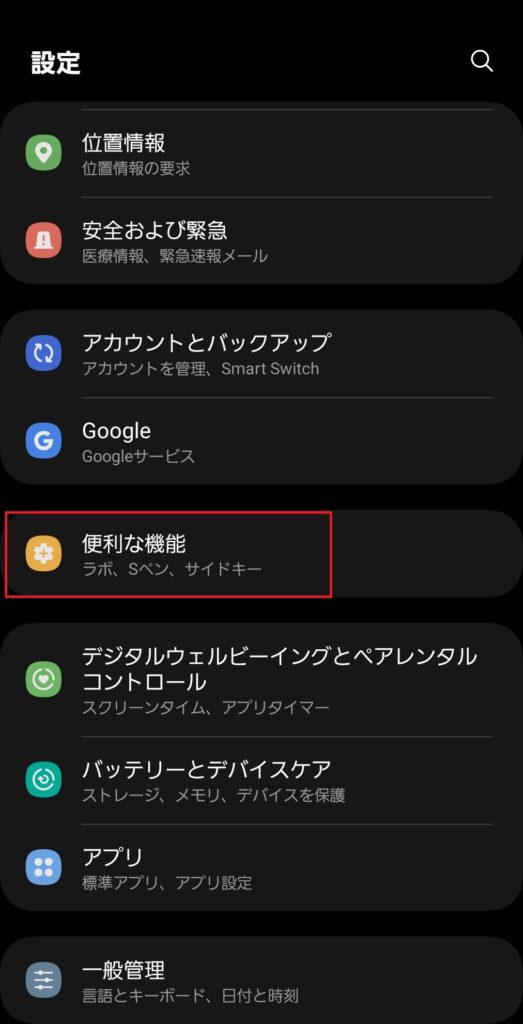
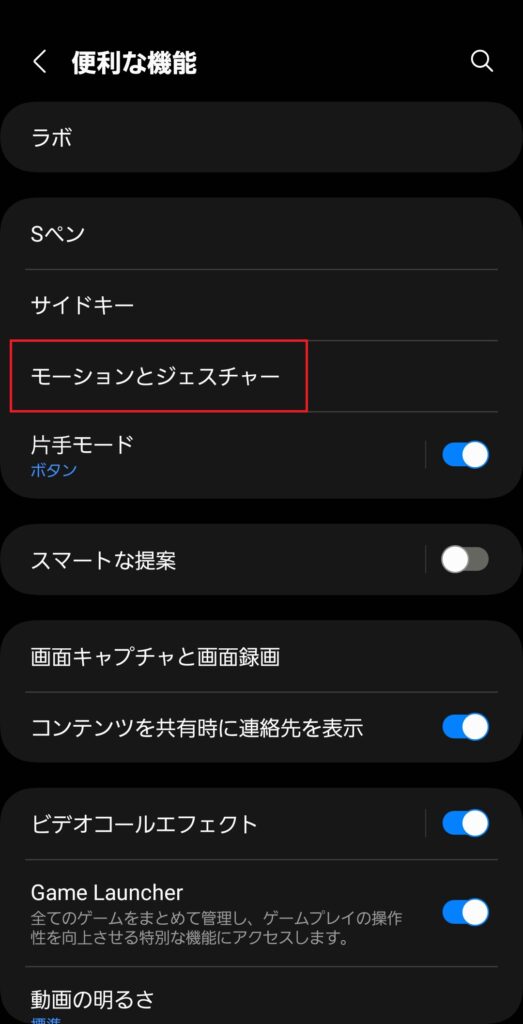
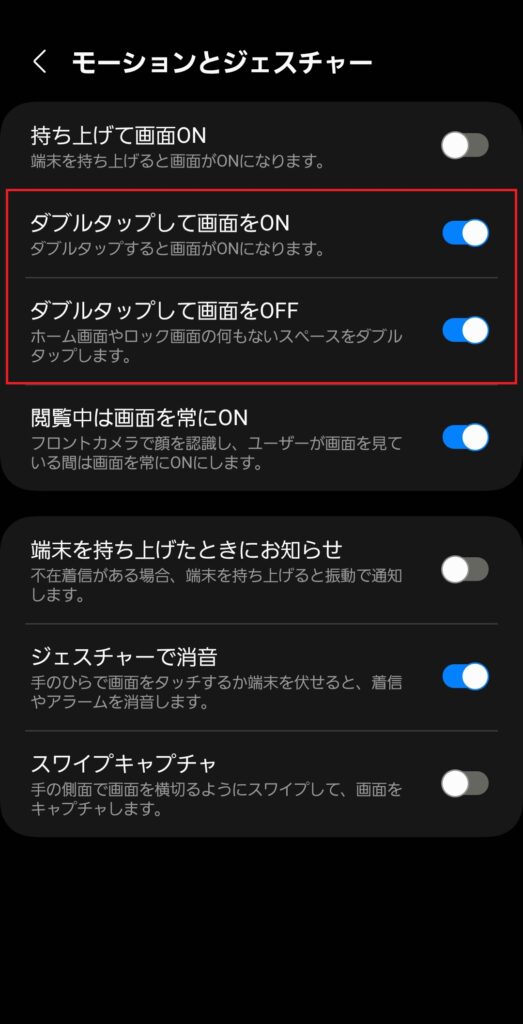
スクリーンショットしてそのまま編集
メモ代わりに保存したり、だれかに見せたり送ったり、SNSに投稿したりと、スクショはとても便利です。ただ、スクショは画面全体を写すので、だれかに送ったりSNSに投稿する前に、トリミングしていらない部分を省くことってありますよね。
Galaxyではスクショして保存する前にそのまま編集することができます(iPhoneでもできます)。
最近のGalaxy以外のAndroidスマホに触ってないので今はどうかわかりませんが、昔はAndroidスマホでできるのはGalaxyだけでした。
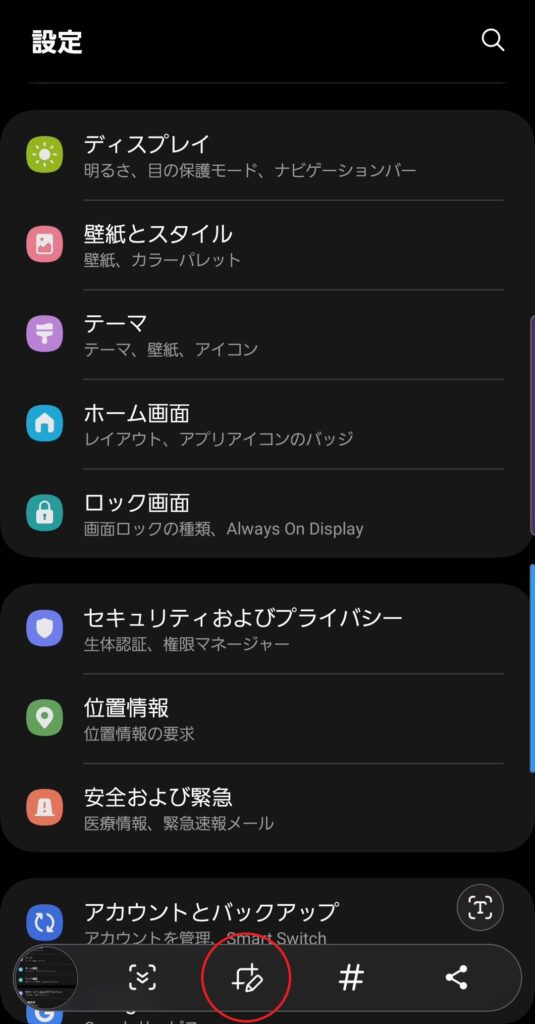
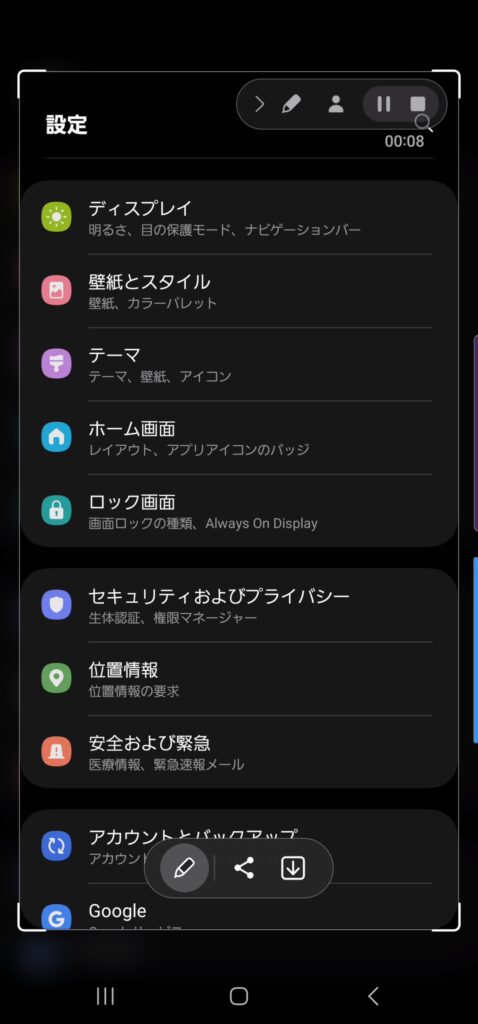
縦長のスクリーンショット
スクショに関する機能をもうひとつ。
スクショは今表示されている画面を保存するものですが、スクショしたいものが画面に収まらないときもありますよね。
その場合、画面をスクロールしながら何枚かに分けてスクショすることになりますが、Galaxyであれば縦長のページを1枚にまとめてスクショすることができます。ニュース記事はもちろん、Twitterやインスタも下にスクロールしながらまとめてスクショできます。
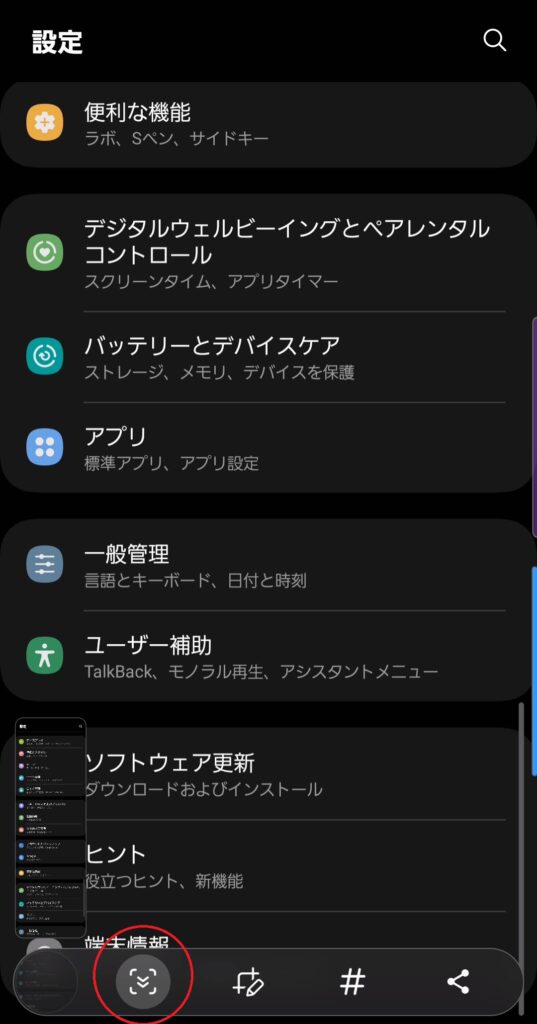
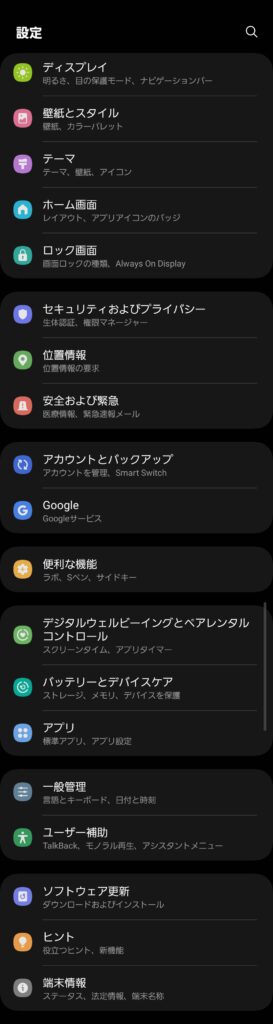
ちなみにこれはiPhoneでも似たようなことができますが、iPhoneの場合はできる場面が限られます。表示したページをスクショしてフルページを選択すると、文字通りフルページのスクショができます。
こちらも同じく、最近のGalaxy以外のAndroidスマホに触ってないので今はどうかわかりません。少なくともわたしがドコモ店員だった数年前までは、Galaxy以外のAndroidスマホではできませんでした。

通知パネルを手軽に表示
Androidスマホでは画面上部を下にスワイプして通知を表示します。でも、片手操作のときは端末の大きさによっては親指が届きにくいですよね。そんなときに役立つのがこの設定です。
この設定をオンにするとホーム画面上の好きな場所を下にスワイプすれば通知パネルを下ろすことができます。無理して親指を画面上部までもっていかず、自然に届く位置で操作できるので快適です。
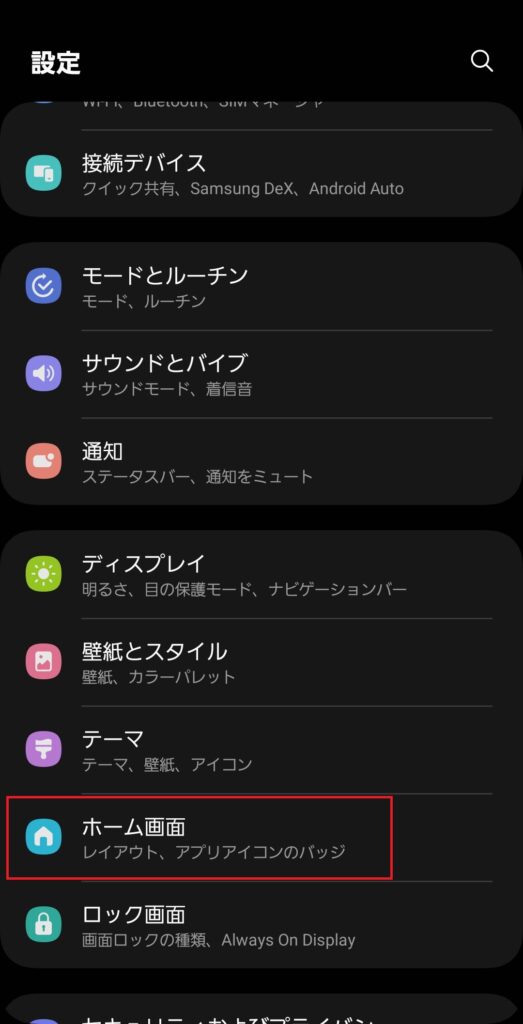
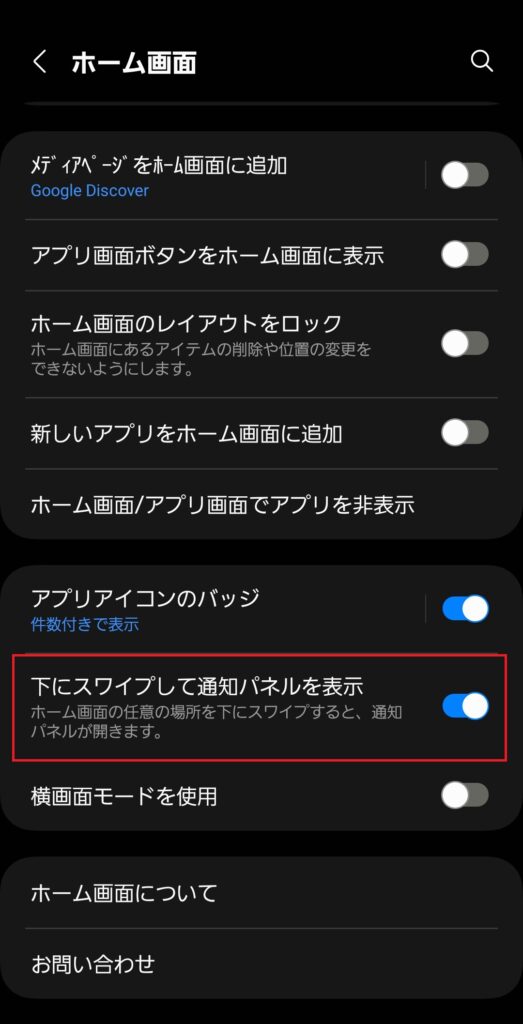
エッジパネルからアプリ起動
- 電車の乗り換え
- マップ
- Google検索
- 電卓
必要なときにすぐ起動したいアプリはエッジパネルに配置しましょう。
アプリ一覧の使いやすい位置にアプリを並べておくのもいいんですが、他の操作中だと一度ホーム画面やアプリ一覧画面に戻る必要があります。
エッジパネルを使うといつでもすぐにお目当てのアプリを起動できます。ほんの少しの差ですが、「電卓!」っと思ったときにすぐ起動できるのでこういう機能も好きです。
よく使うアプリはホーム画面に並べれば?という人もいるかもしれませんが、ぼくはホーム画面のアプリは最低限にして、推しメンの画像がよく見えるようにしたい派です。
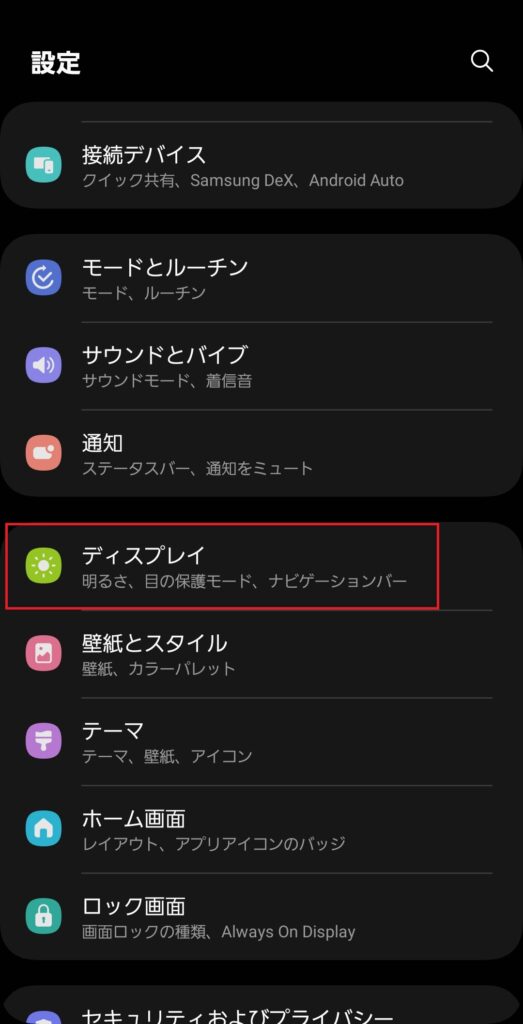
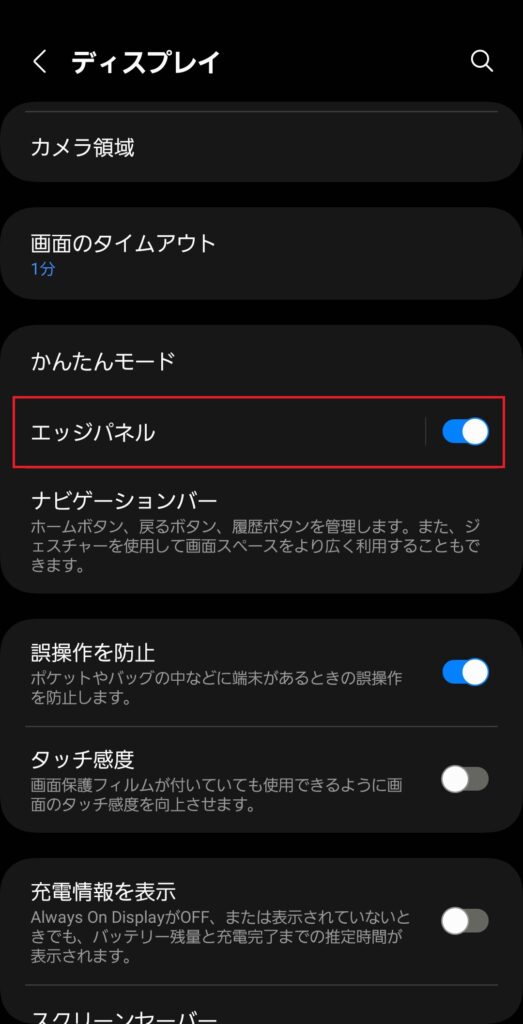
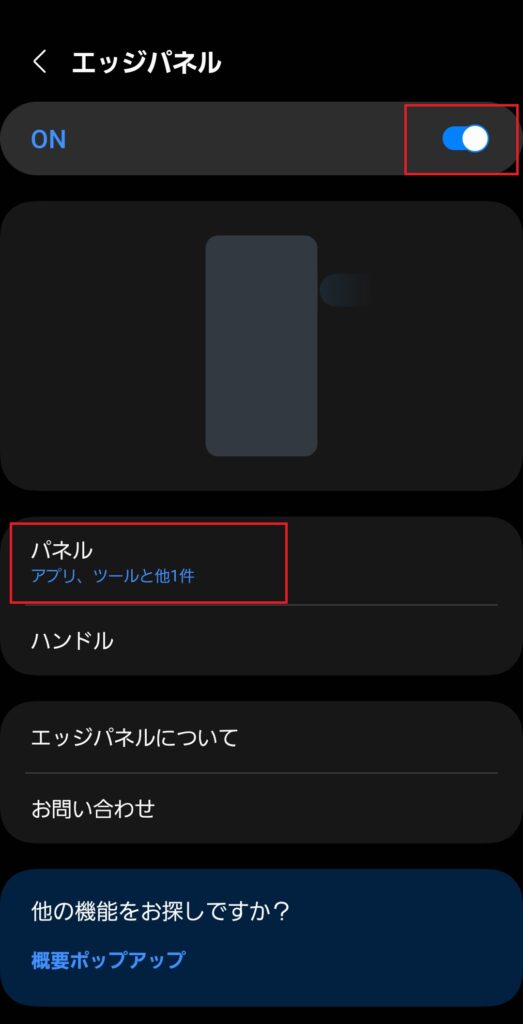
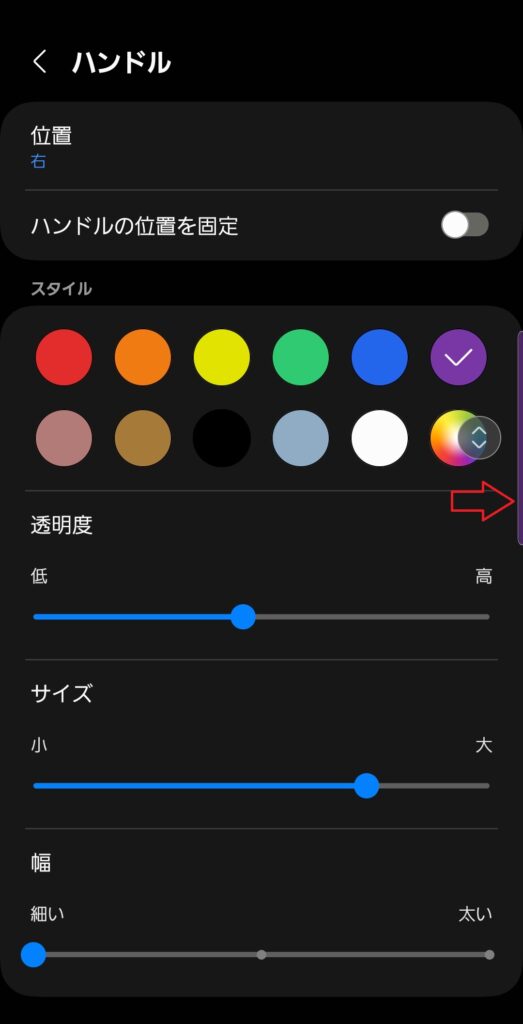
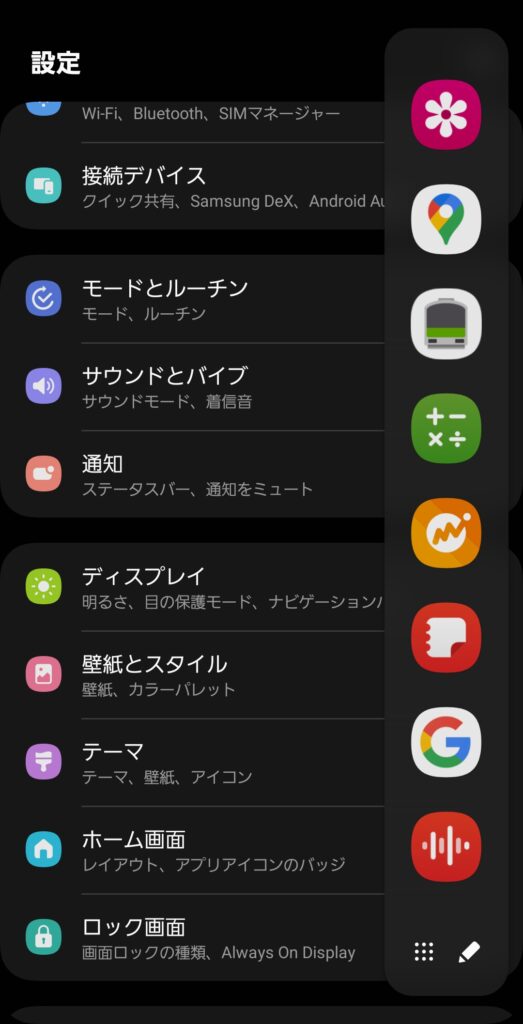
画面固定機能とクリップボード
先ほどのエッジパネルはアプリの起動以外にもいくつかのメニューを追加することができます。その中でもぼくのお気に入りは「スマート選択」と「クリップボード」。
スマート選択の固定/挿入
この機能を使えば、選択した範囲を画像として画面上に表示したまま、他のページに移動して操作することができます。情報の確認とそれを入力する画面を行ったり来たりせず、情報を見ながら入力することができます。
スマホで表示した情報をちがうページに入力するとき、コピペできればそれが一番早いですが、コピペできないときにこの固定/挿入が活躍します。
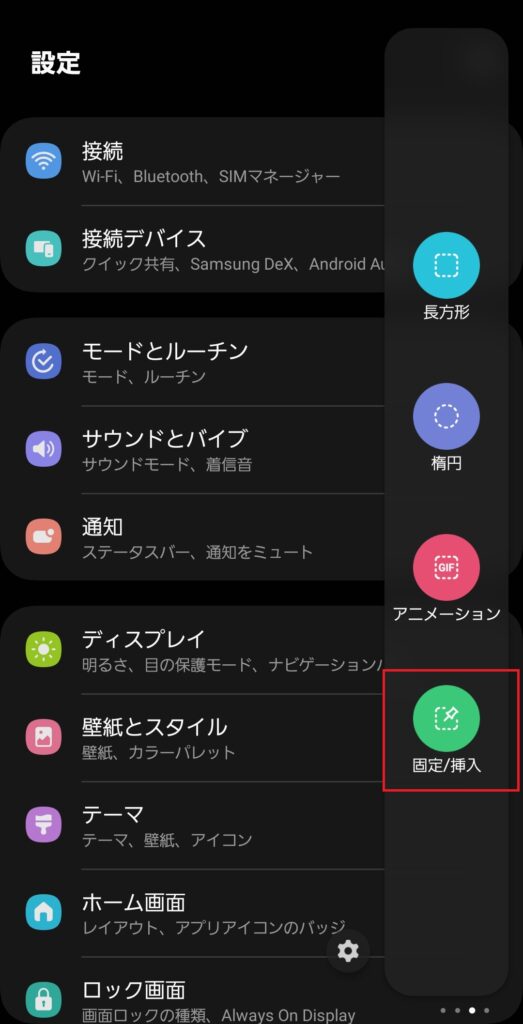
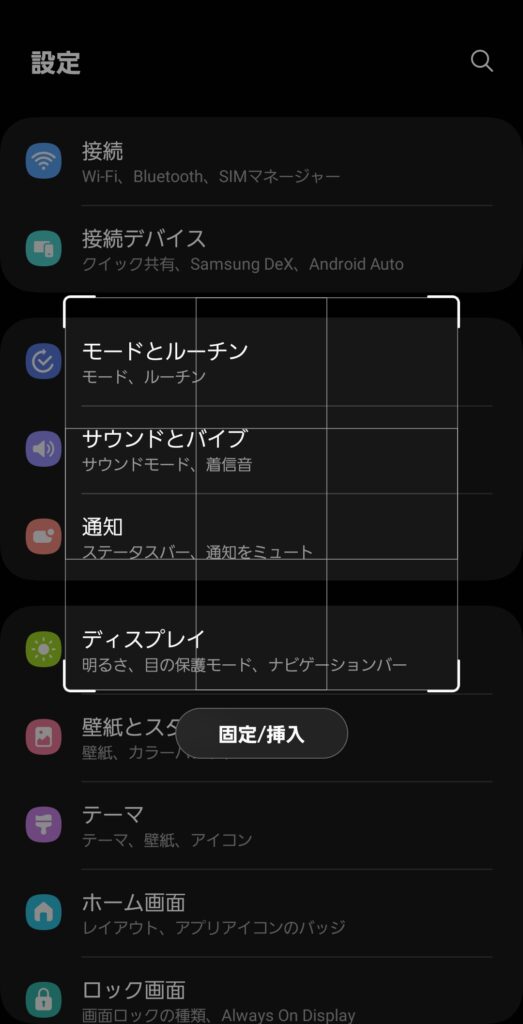
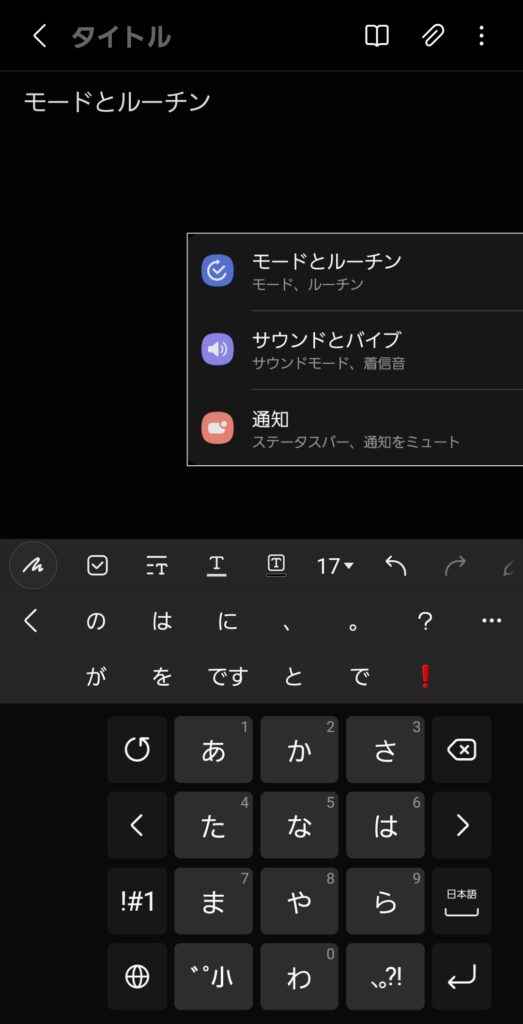
クリップボードからコピペ
コピペの話が出ましたが、貼りつけする場合、対象になるのは最後にコピーしたものなので、新たにちがうものをコピーするとそれ以前にコピーしたものは貼りつけできなくなります。
ただ、クリップボードを使えば直近でコピーしたもの以外も表示してそこから貼りつけることができます。エッジパネルの設定でクリップボードを追加すると使うことができます。
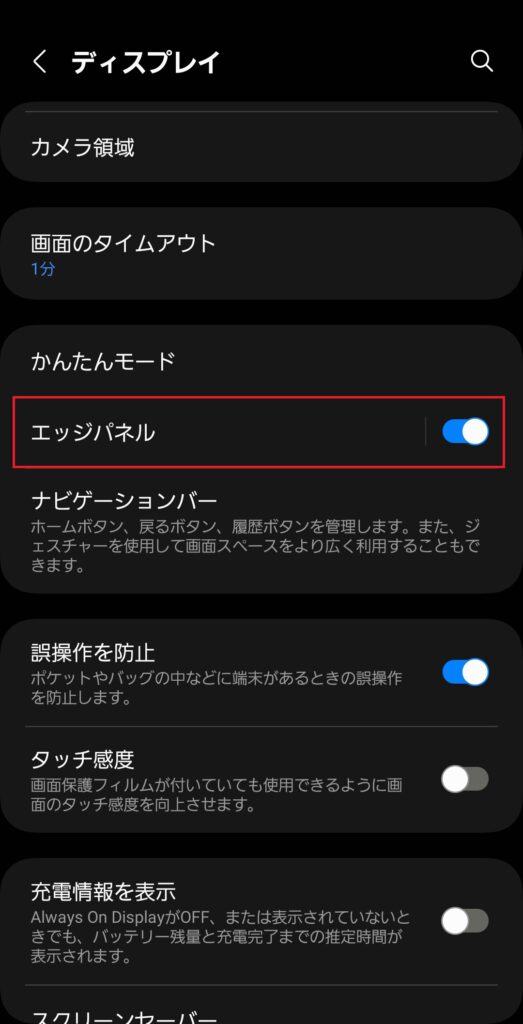
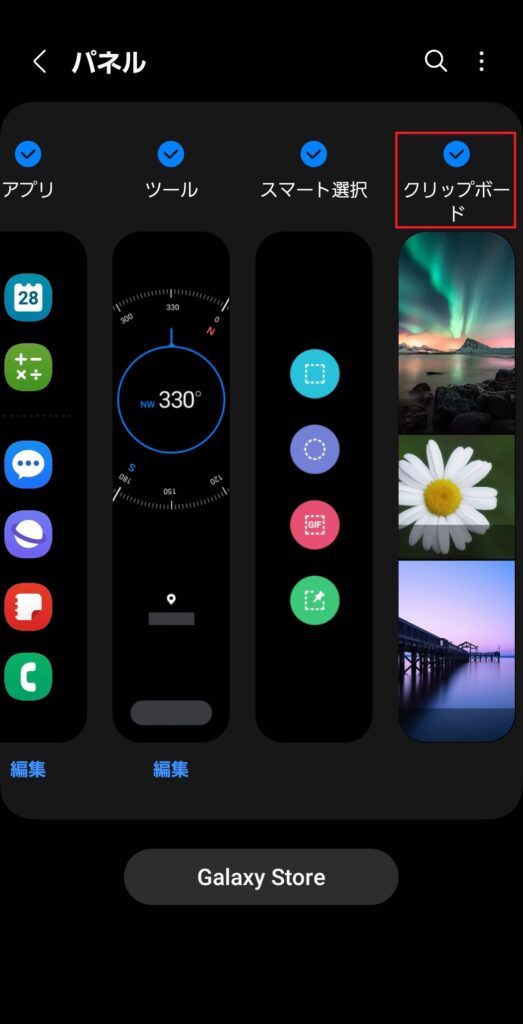
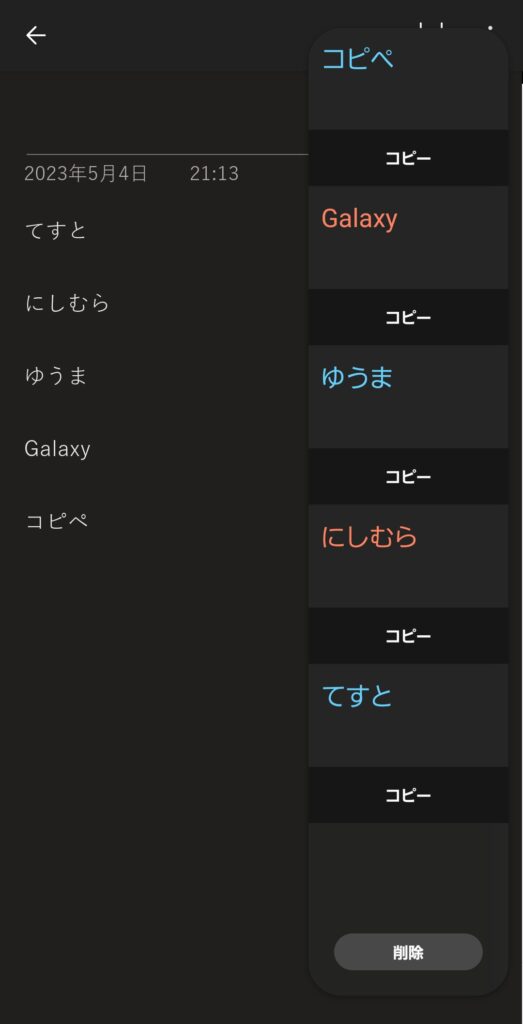
One Hand Operation+で片手操作
One Hand Operation+は画面の左側または右側にジェスチャーハンドルを追加して任意の操作を割り当て、片手操作を快適にしてくれるアプリです。まっすぐ左(または右)、斜め上、斜め下の3方向を設定します。
ぼくのおすすめはスクリーンショットをここに設定すること。Galaxyのスクリーンショットは音量下ボタン+電源ボタンの同時押し。他の機種でも2つのボタンを同時押しすることが多いと思いますが、これって片手操作じゃできないですよね。
One Hand Operation+を使ってスクリーンショットを割り当てると、スマホを操作している親指や人差し指だけでそのままスクリーンショットを撮ることができでとてもスムーズです。片手でそのままスクショできる、これめちゃくちゃ便利です。
使うときはGalaxy Storeで無料でインストールできます。
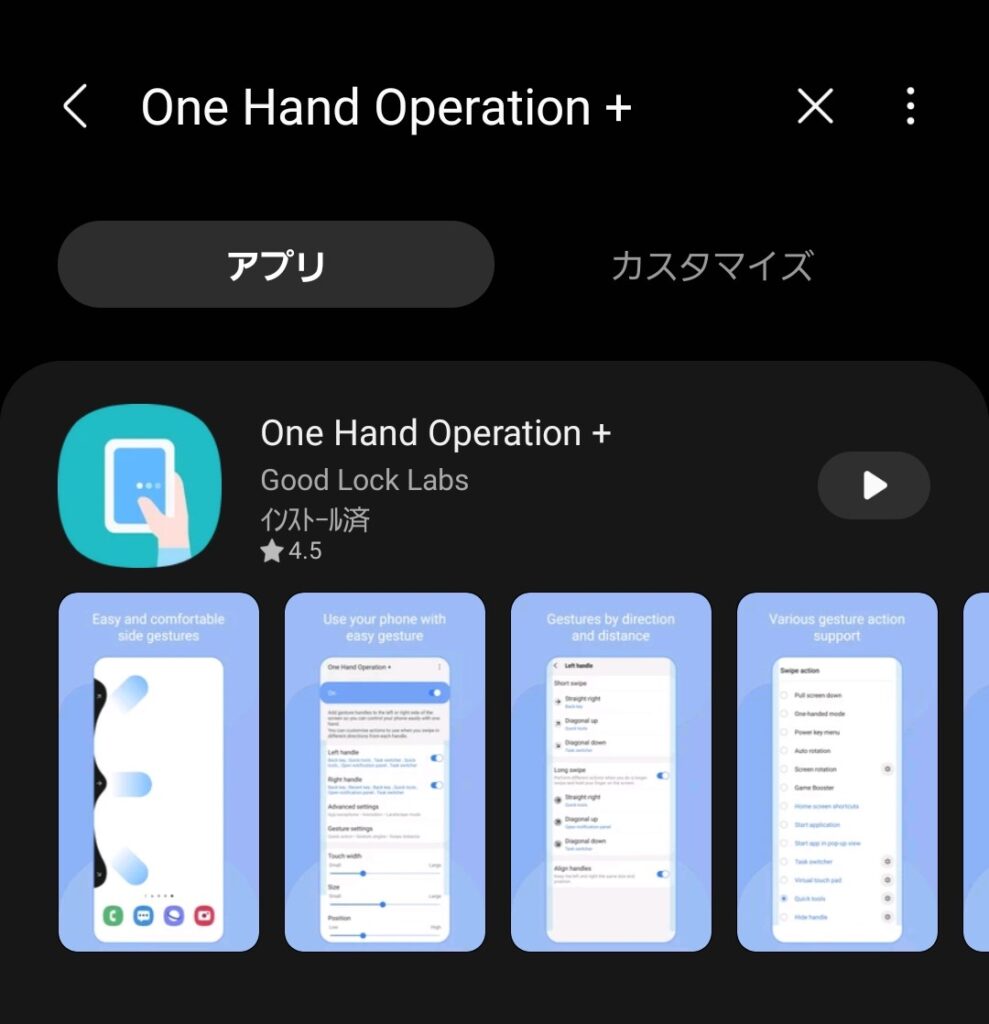
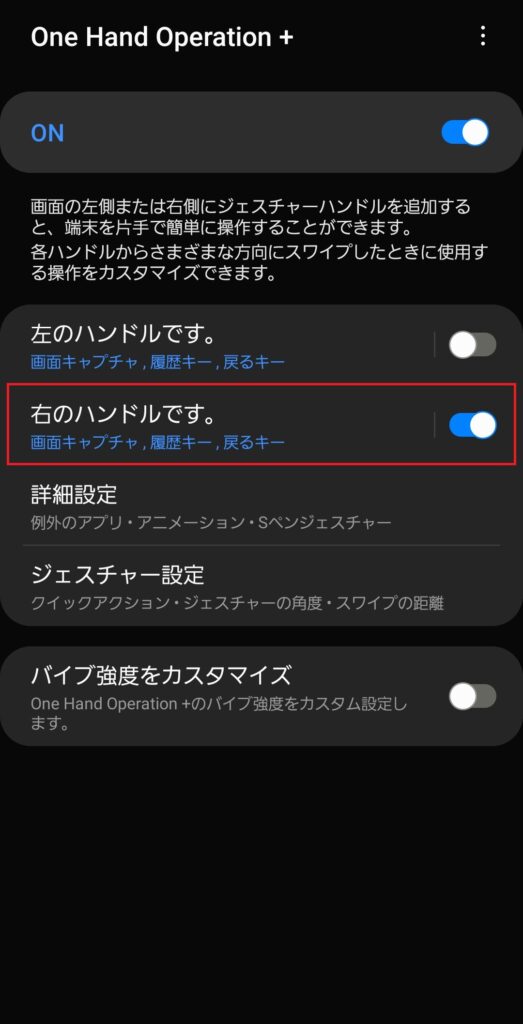
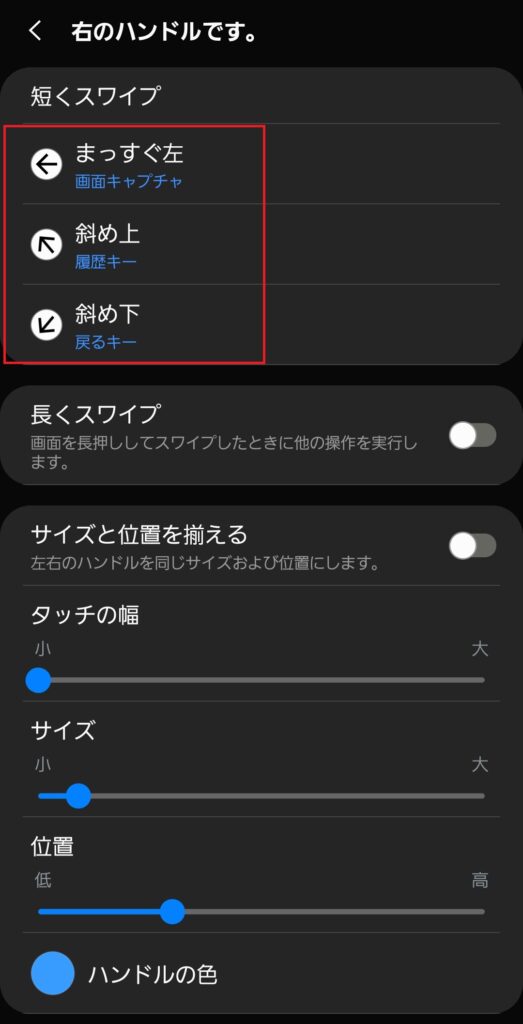
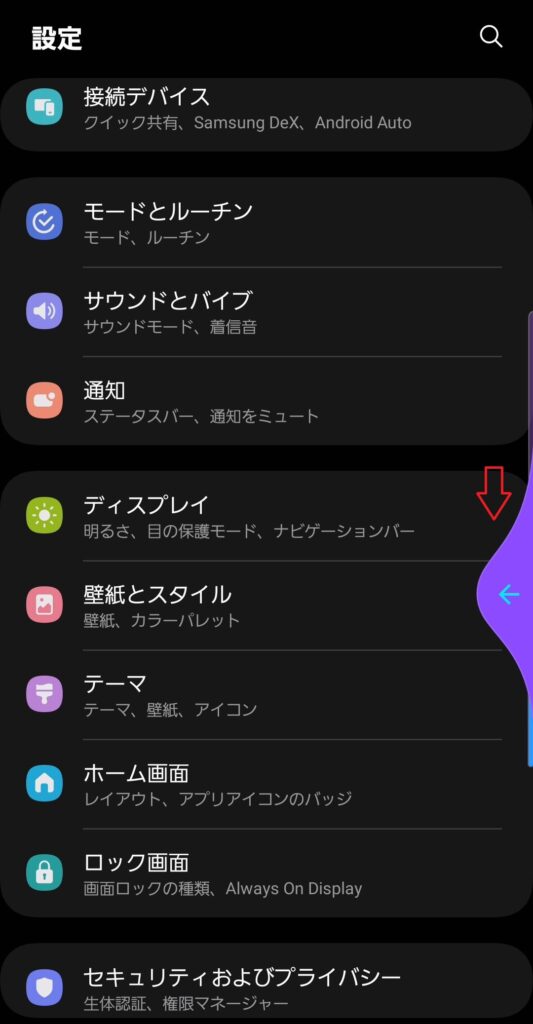
画面端にジェスチャーハンドルがあると誤操作しそう、と思った方もいるかもしれませんが、少し触れた程度では反応しません。ぼくは一度も誤操作したことがありませんので、まずは一度試してみたください。
履歴・ホーム・戻るボタンを並び替え
Androidスマホの画面下部にある、「履歴・ホーム・戻る」の3つのボタン。実はこれ、Galaxyとそれ以外のAndroidスマホでは並び順がちがうんです。
- Galaxy:「履歴・ホーム・戻る」
- Galaxy以外のAndroidスマホ:「戻る・ホーム・履歴」
Galaxyはこれを並び替えることができます。
Galaxy以外のAndroidスマホに慣れてる人も、「戻る・ホーム・履歴」に変更すれば違和感なく使えると思います。
ちなみに、右利きで片手操作派のぼくは右下に戻るボタンがあるほうが便利なので、慣れるとこっちもありです。
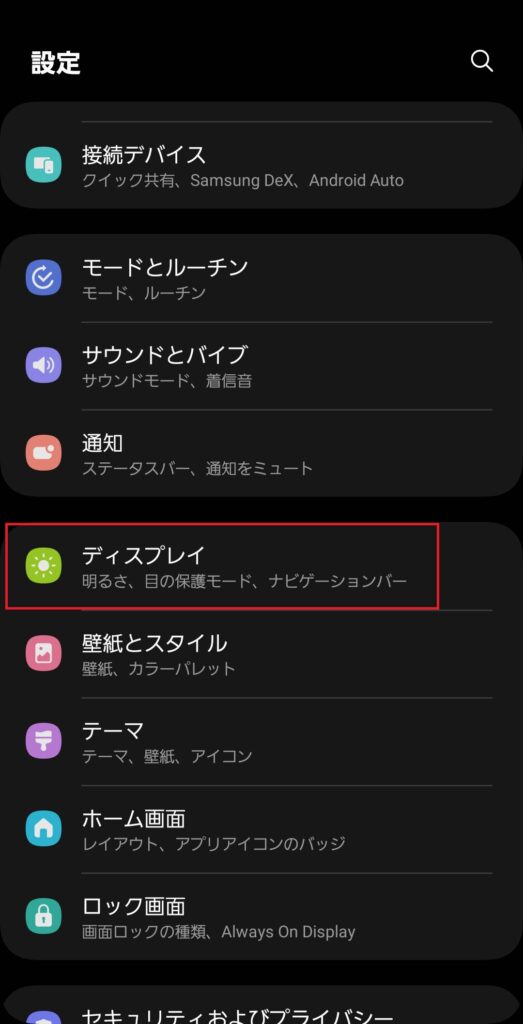
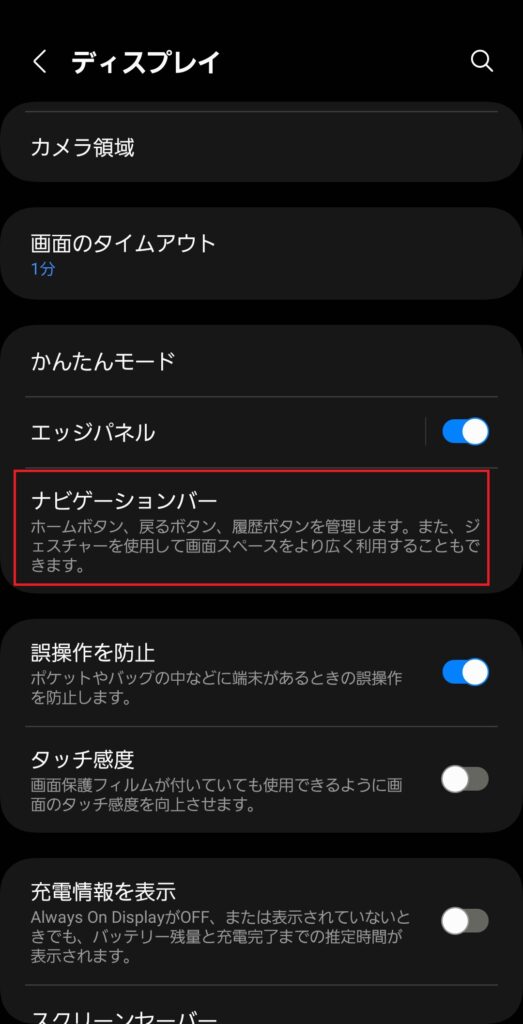
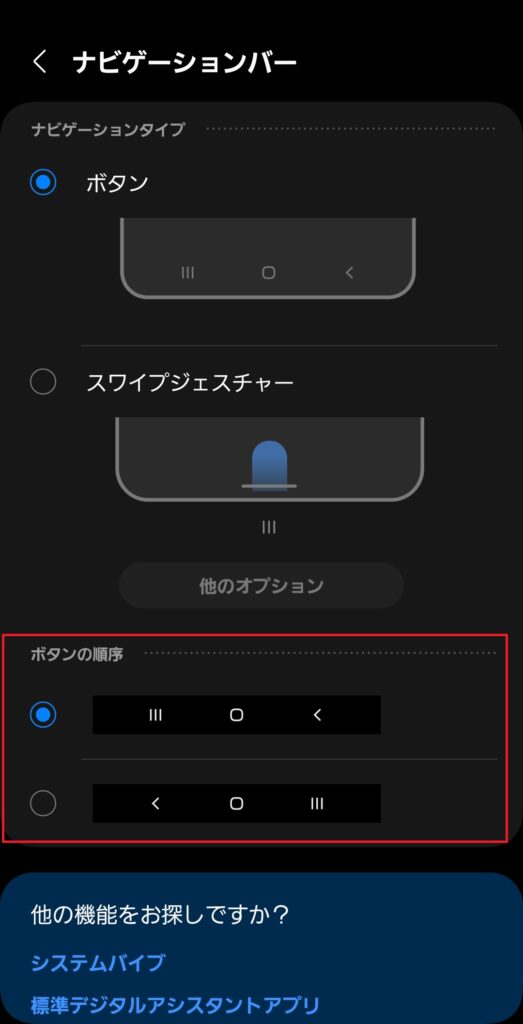
発着信画面の背景設定
最後の設定は知っていてもなにも便利にはなりませんが、個人的には大好きなので紹介します。
Galaxyでは、ホーム画面やロック画面の画像を設定するのと同じように、通話の発着信画面の背景を好きな画像に変更することができます。
ぼくは推しメンの画像を設定しているおかげで、仕事の電話がかかってくるたびに元気をもらえるので仕事で電話を多用する人はぜひやってみてください!
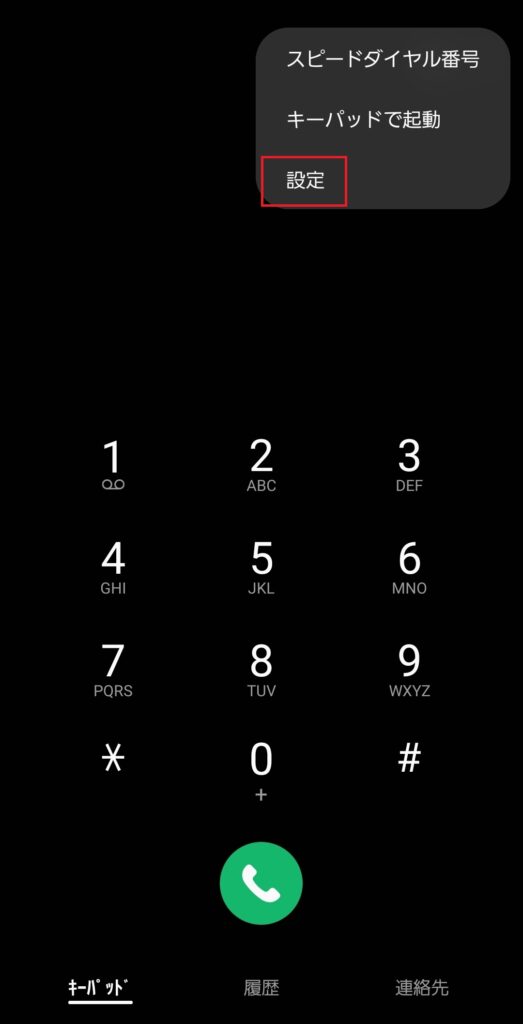
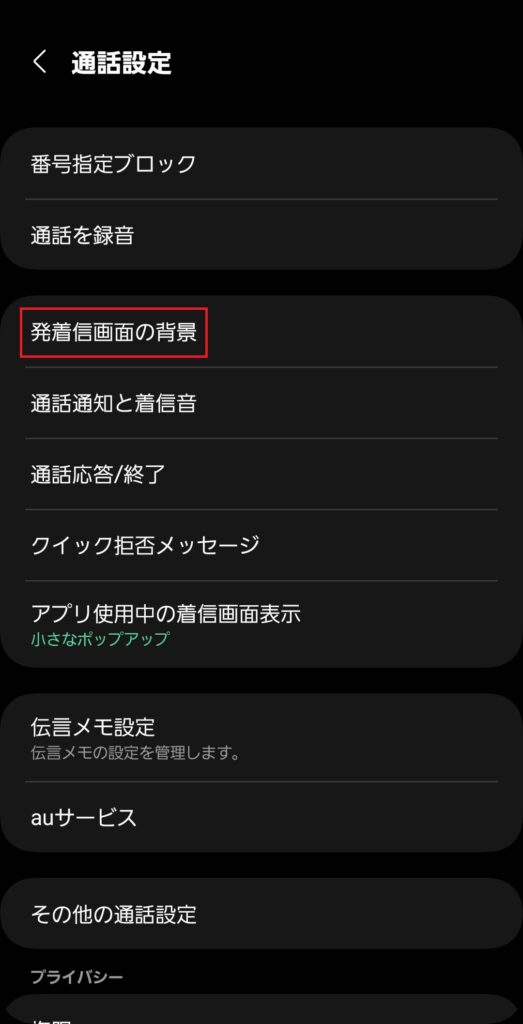
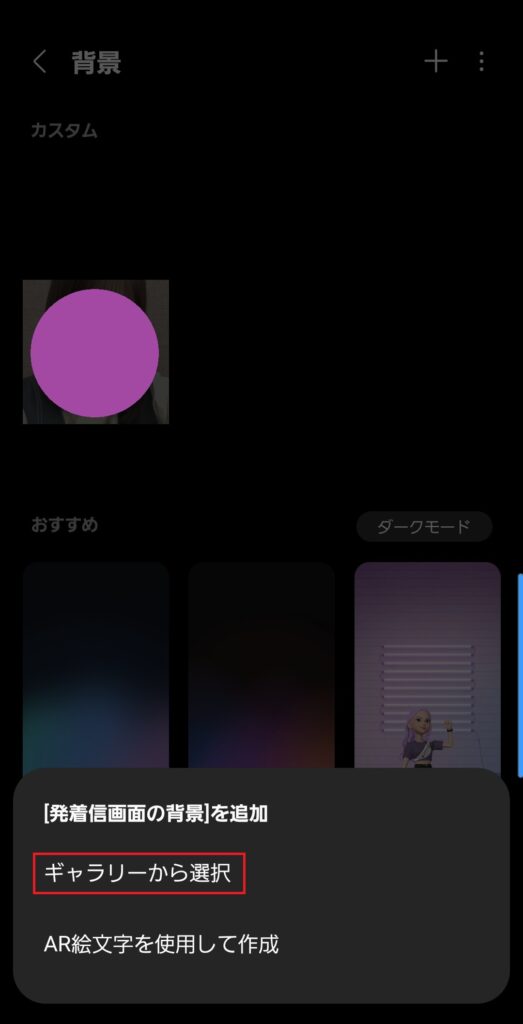
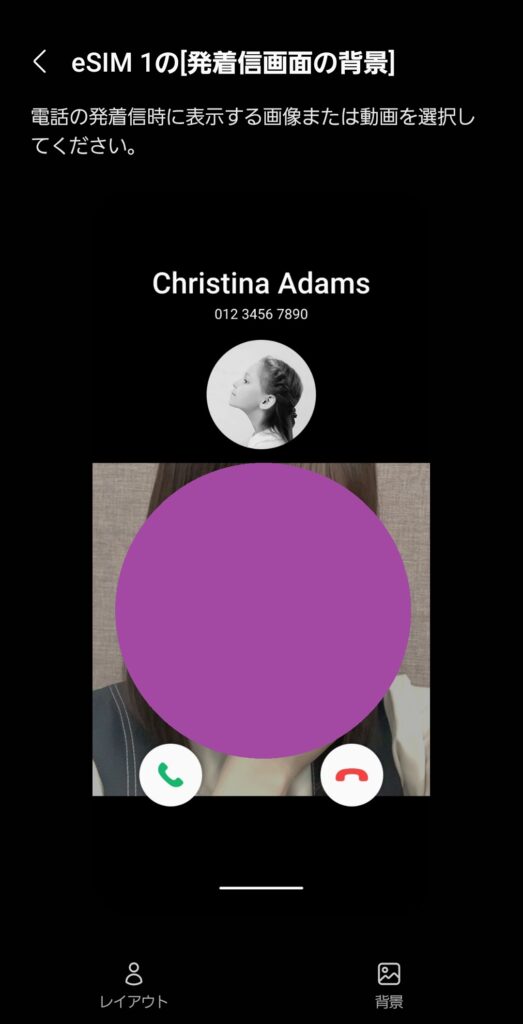
まとめ
- 電源ボタン2回押しでカメラ起動
- ダブルタップで画面オンオフ
- スクショをそのまま編集
- 縦長のスクショ
- 通知パネルの表示
- エッジパネル
- 画面固定とクリップボード
- One Hand Operation+
- 履歴・ホーム・戻るの並び替え
- 発着信画面の背景設定
なんでずっとGalaxy使ってるの?って聞かれたらぼくが答えるような細かいポイントを紹介しました。
- プチストレスが解消できそう!
- やっぱりGalaxyが一番!
- 次に機種変更するときはGalaxyもあり!
そう思ってもらえたら大変うれしいです。
ぜひ、それぞれのスマホで好きな設定や機能をひとつ見つけてみてください。





コメント